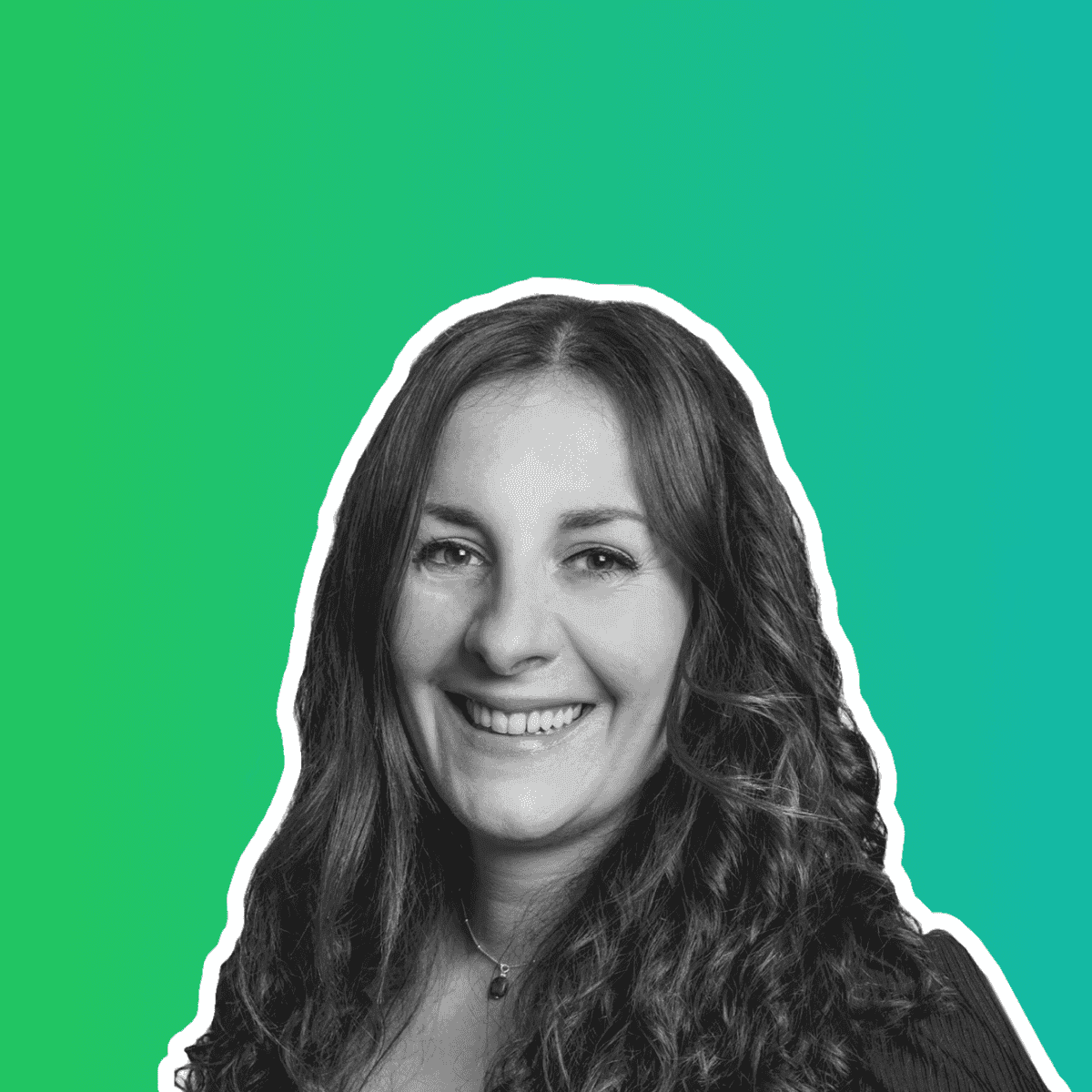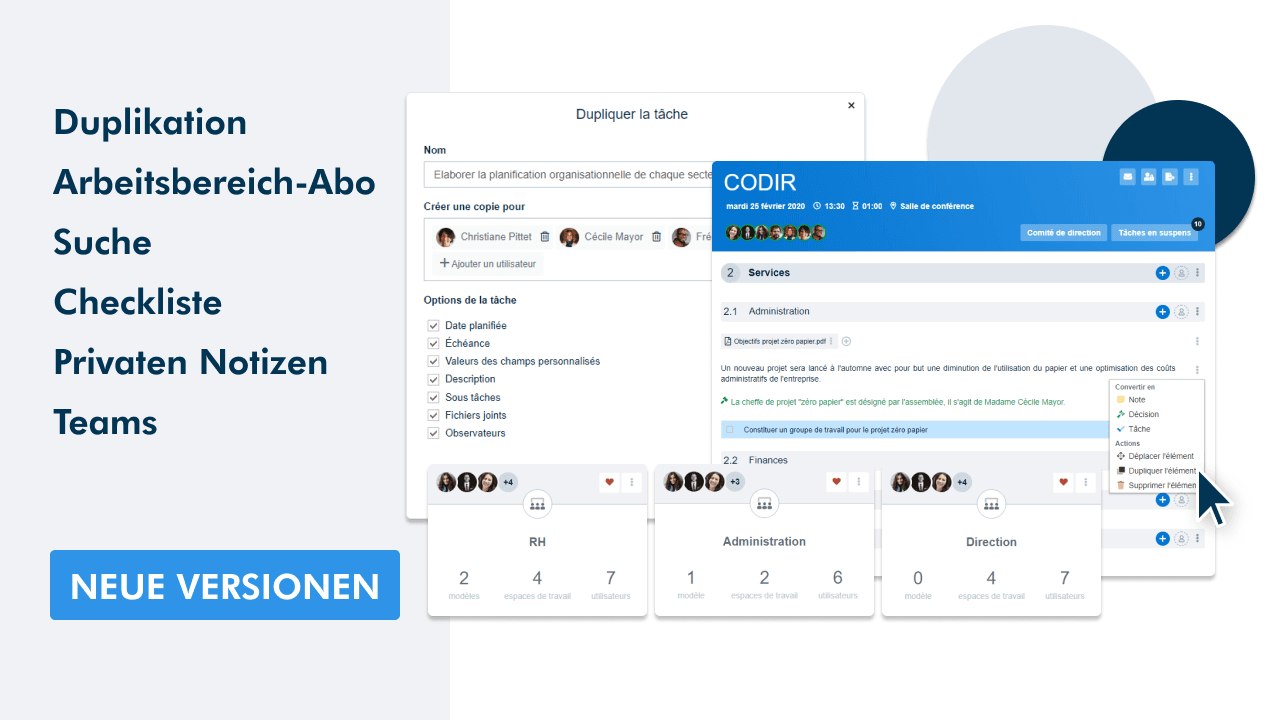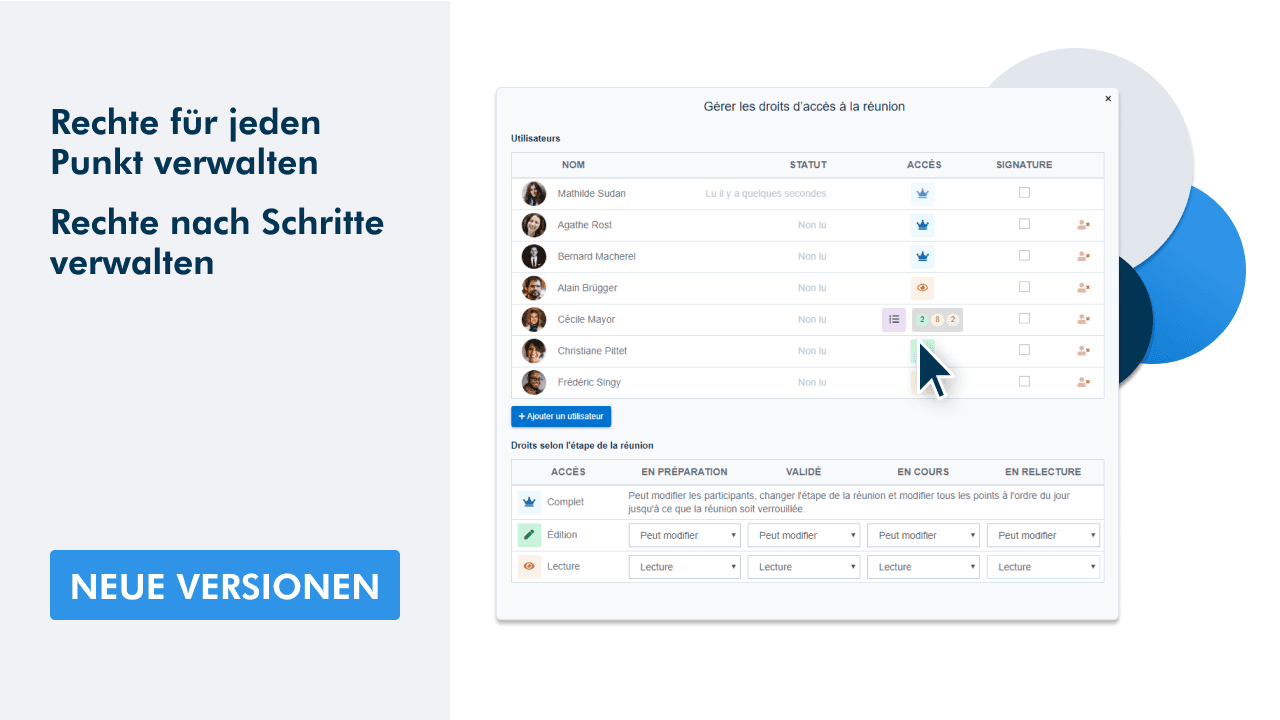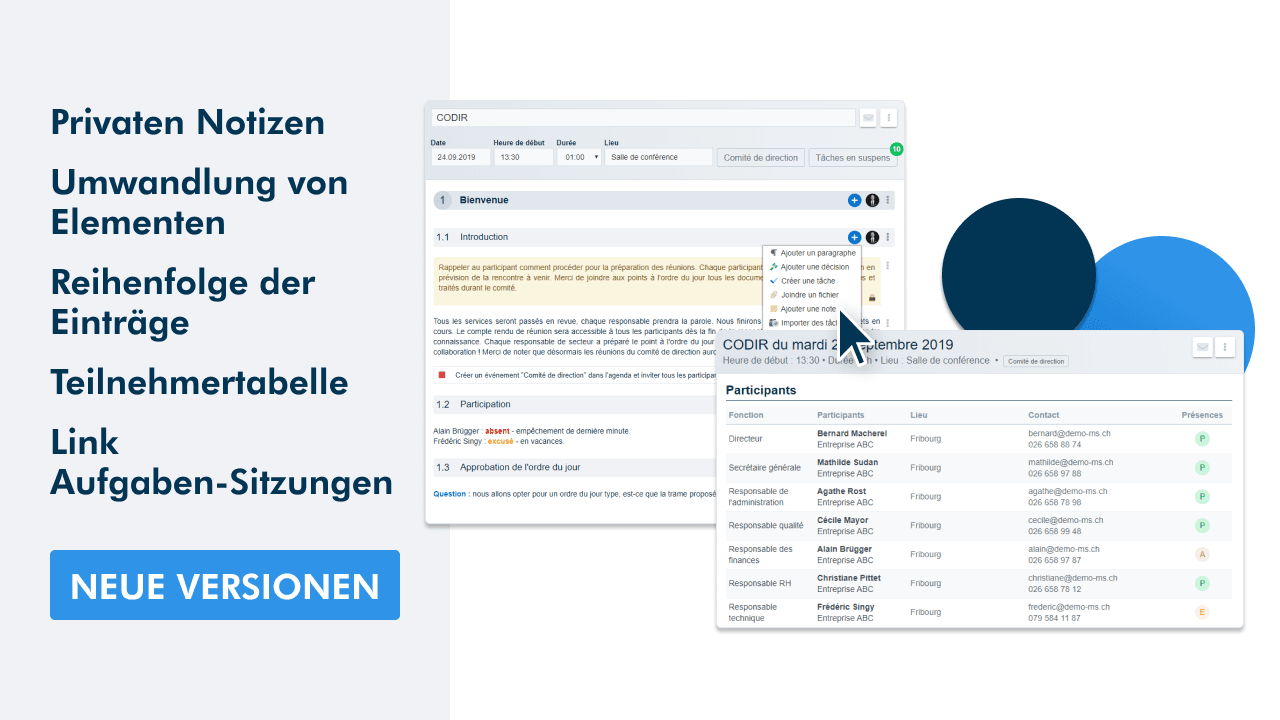Tabellenansicht, automatische Checklisten, neues Menü - WEDO News kompakt
Die Karteikarte Dateien überarbeiten
Die Karteikarte Dateien in jedem Arbeitsbereich funktioniert nun als Ordner. Die wichtigsten Änderungen gegenüber der vorherigen Version? Sie müssen nicht immer wieder dieselbe Datei hinzufügen! Die Dateien, die dem Arbeitsbereich hinzugefügt werden, können in Zukunft wieder übernommen werden, um einer Aufgabe oder einem Tagesordnungspunkt beizufügen, ohne dass Sie in die Ordner Ihres Computers zurückkehren müssen. Möchten Sie eine Datei umbenennen, ersetzen oder löschen? Dies ist nun ab dem Karteikarte Dateien möglich!
Im Karteikarte werden die Dateien nach dem Element kategorisiert, mit dem sie verknüpft sind:
- Dateien im Bereich - dem Karteikarte Dateien hinzugefügt
- Dateien, die zu den Aufgaben des Arbeitsbereich gehören
- Dateien, die den Arbeitsbereich-Sitzungen beigefügt sind
Datei in Arbeitsbereich hinzufügen
Jetzt können Sie eine Datei direkt in einen Arbeitsbereich einfügen. Dies geschieht durch Klicken auf den Schaltfläche Datei hochladen.
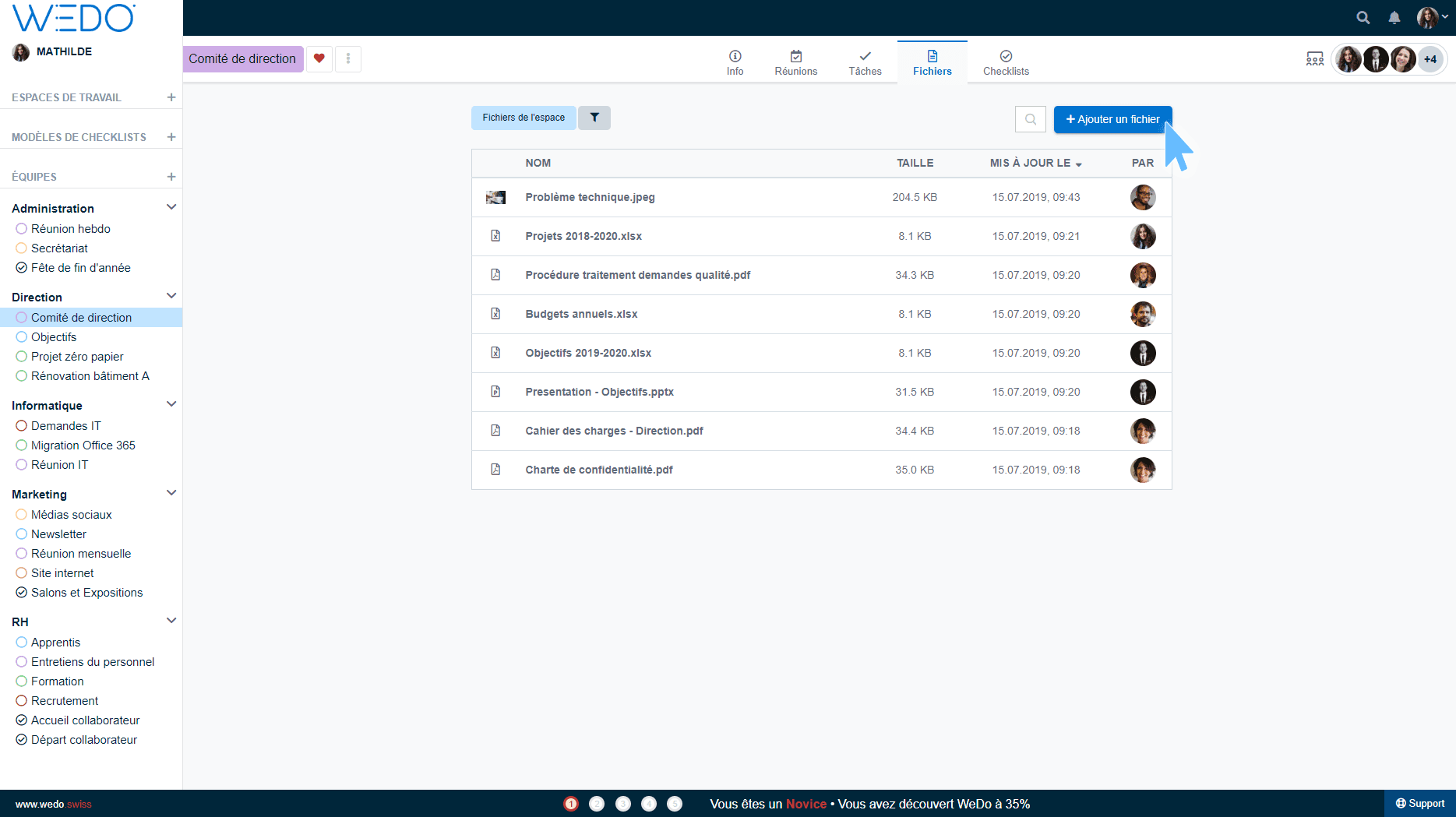
Ein Fenster öffnet sich und bietet zwei Optionen zum Hinzufügen: Ziehen und Ablegen der Datei oder wählen Sie diese aus dem Schaltfläche.
Neu : Sie können mehrere Dateien gleichzeitig hinzufügen.
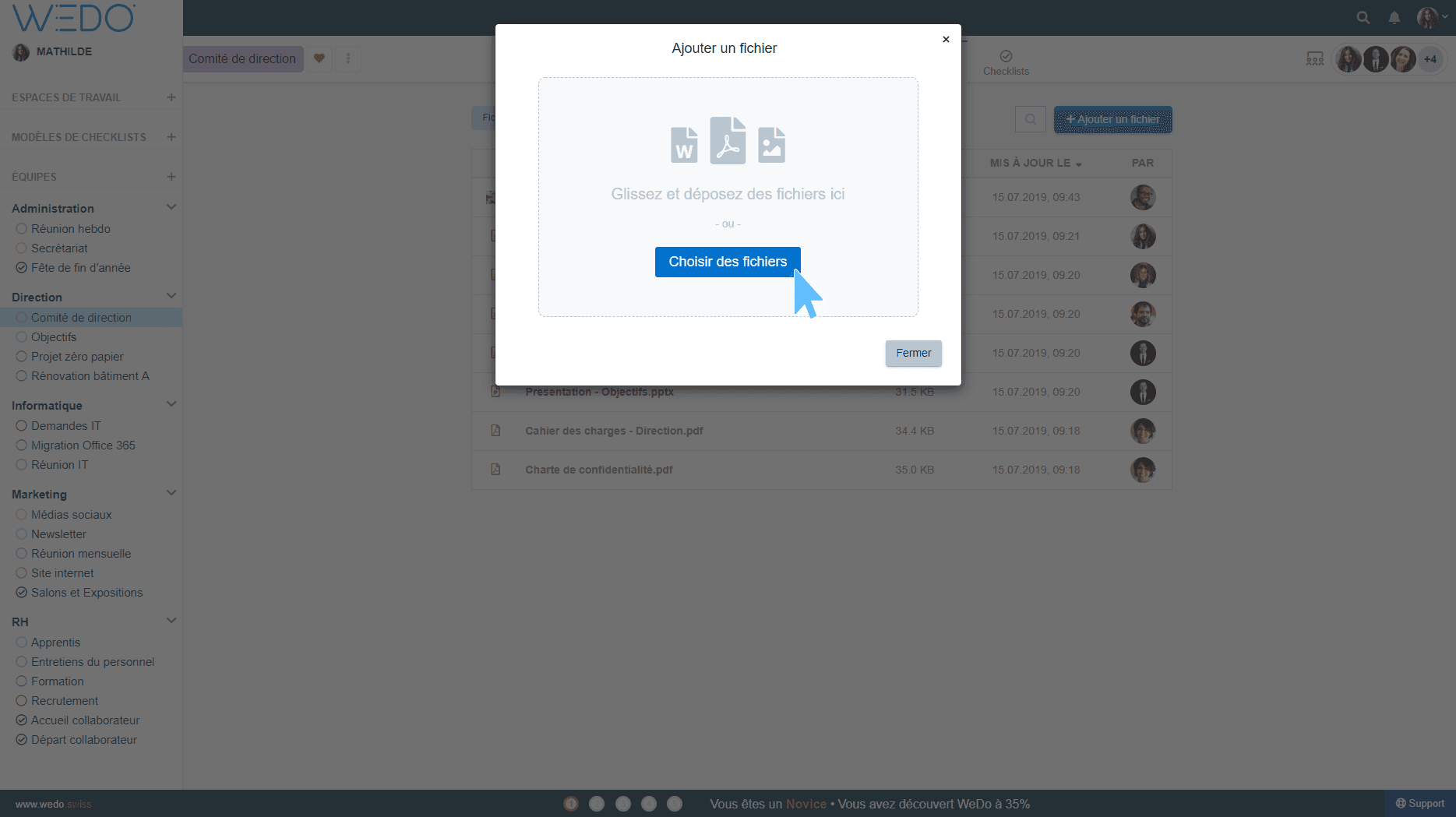
Dateien aus dem Bereich
In dieser Kategorie werden nun Dateien angezeigt, die dem Arbeitsbereich hinzugefügt wurden. Dies sind Dateien, die sich auf Mitglieder des Arbeitsbereich beziehen und nicht unbedingt mit einer Aufgabe oder einer Sitzung in Verbindung stehen.
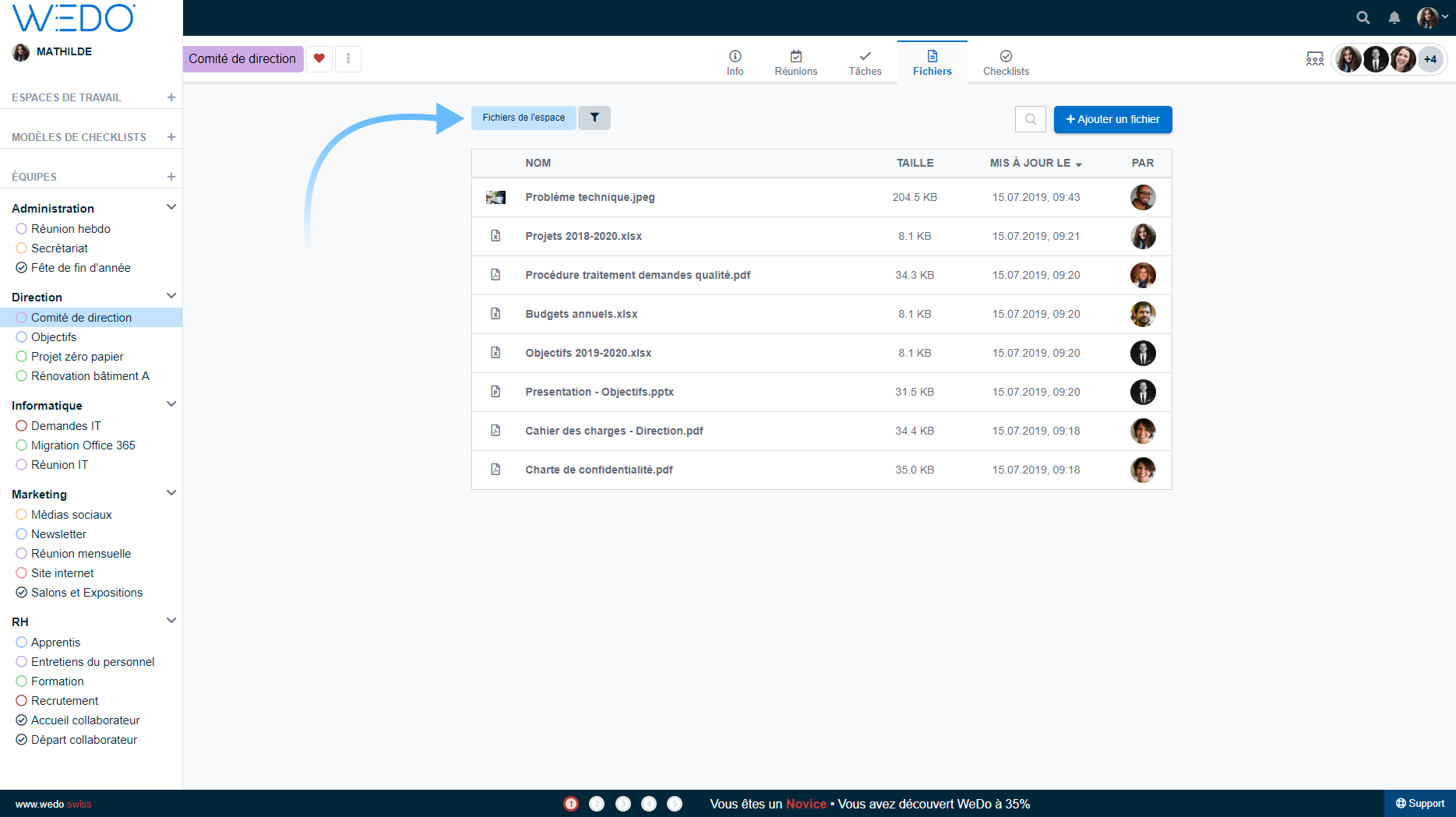
Änderung der grundlegenden Funktionsweise
In dieser neuen Version werden Dateien, die den Aufgaben oder Sitzungen beigefügt sind, nicht mehr in den Arbeitsbereich eingefügt. Diese können jedoch per Klick hinzugefügt werden. Klicken Sie dazu auf Zu (Arbeitsbereich) Hinzufügen über den Informationsabschnitt der Datei.
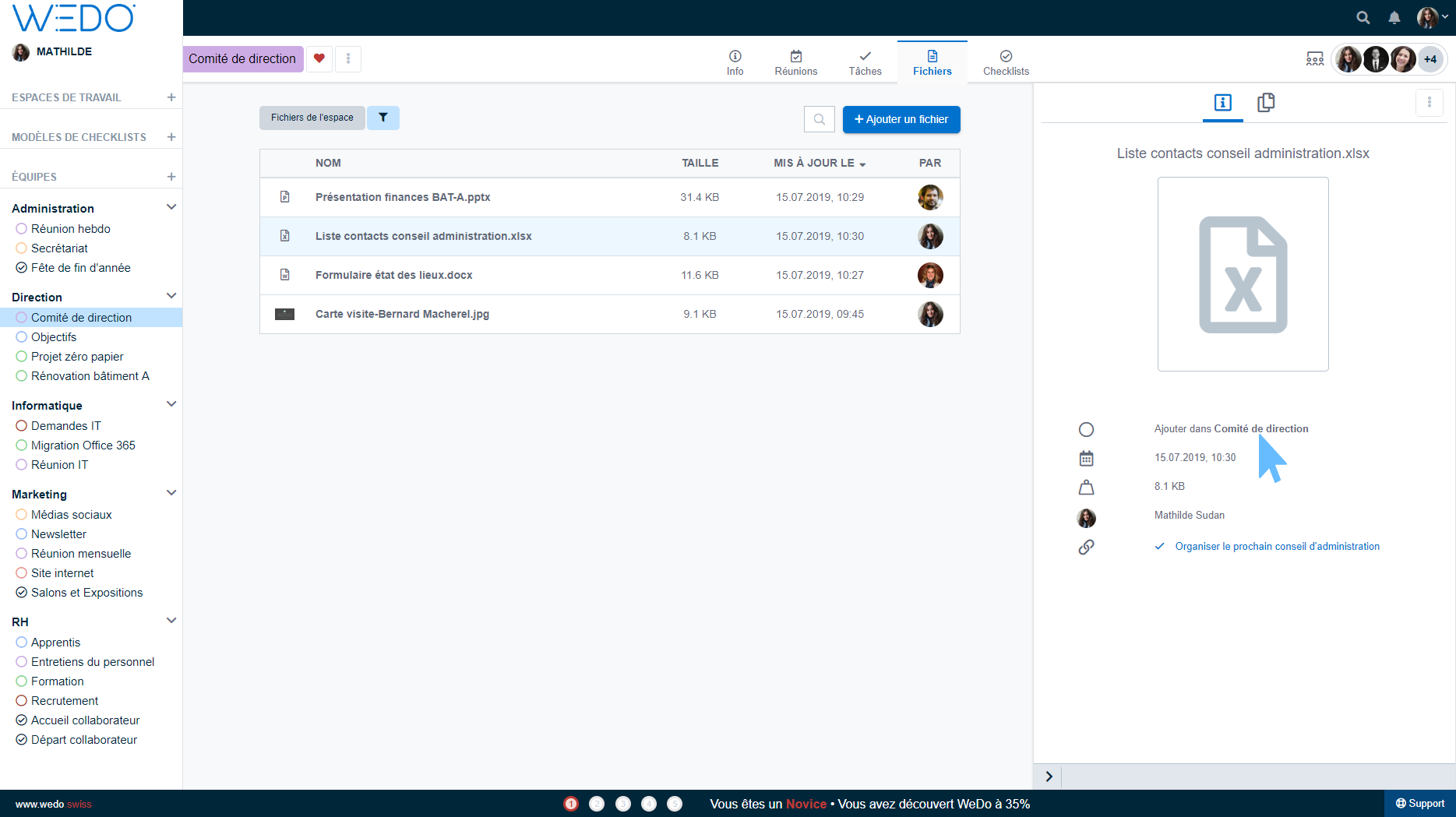
Den Aufgaben beigefügte Dateien
Klicken Sie auf den Trichterknopf, um den Filter An Aufgaben hinzugefügt.
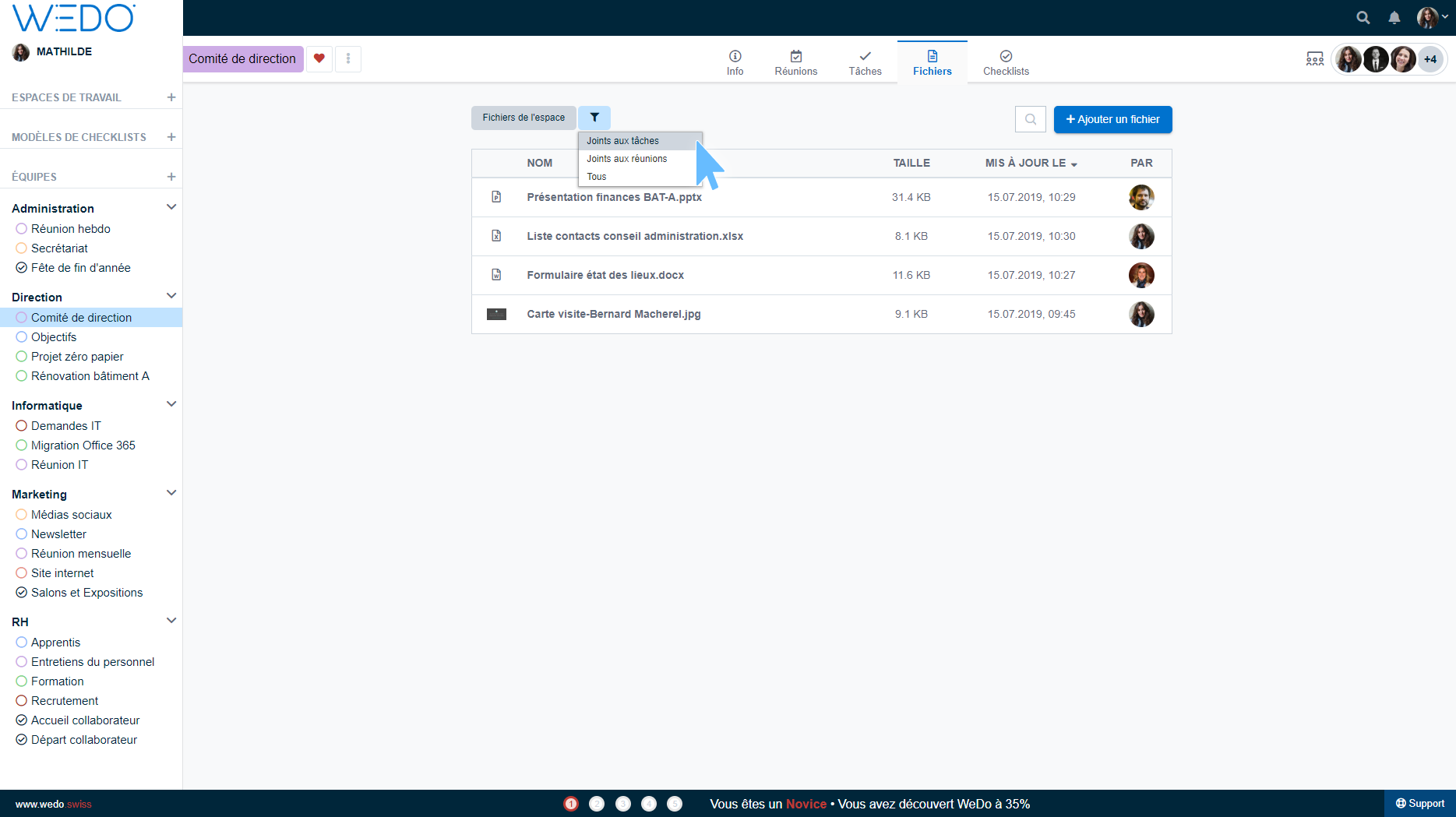
Hier finden Sie nur die Dateien, die den Leerzeichen-Aufgaben beigefügt sind. Wenn Sie auf die Datei klicken, öffnet sich der Informationsabschnitt: Ein Link ermöglicht den direkten Zugriff auf die Aufgabe, mit der die Datei verknüpft ist.
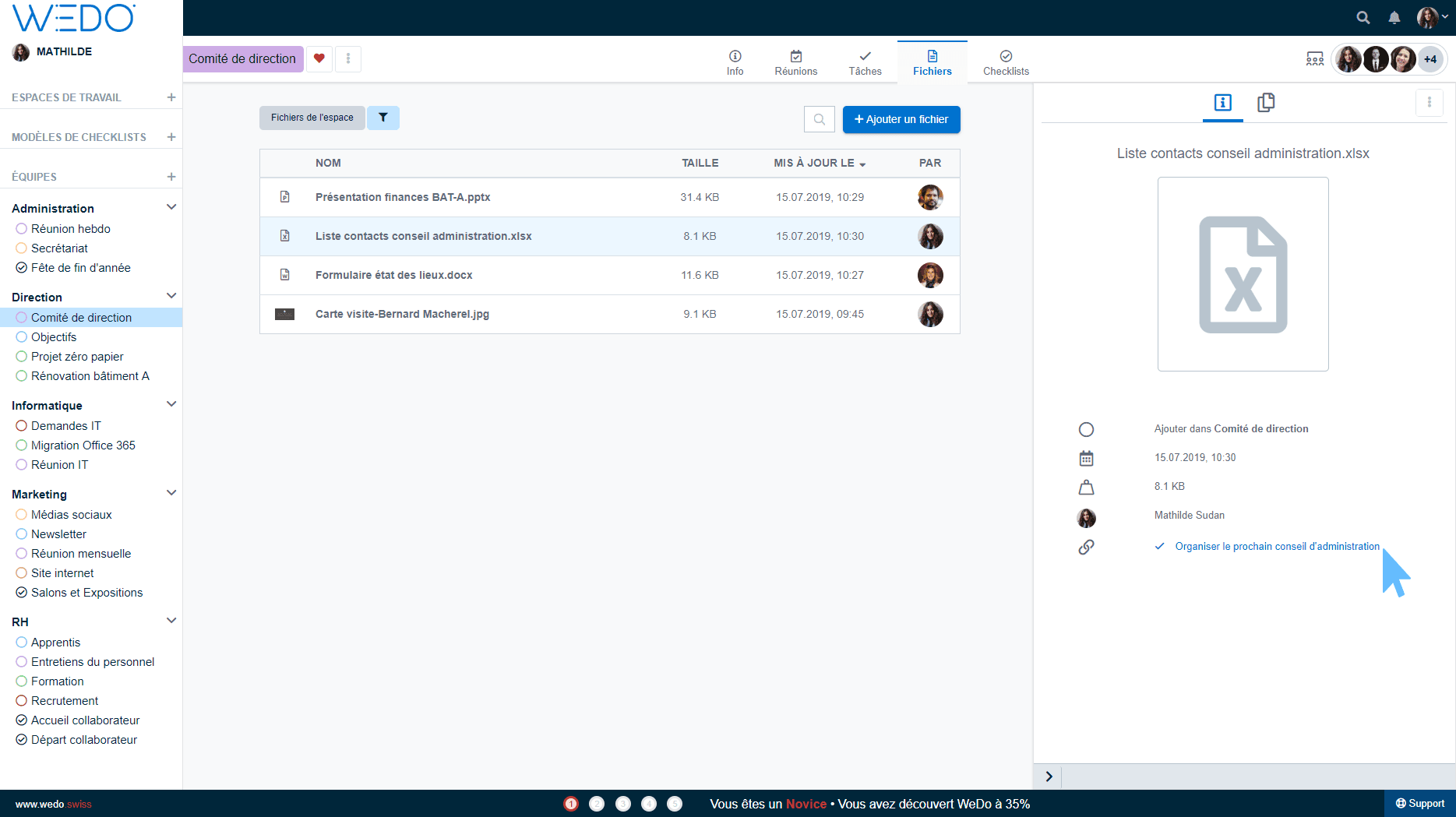
Den Sitzungen beigefügte Dateien
Mit einem Klick auf den Trichterknopf finden Sie dann den Filter An Sitzungen hinzugefügt.
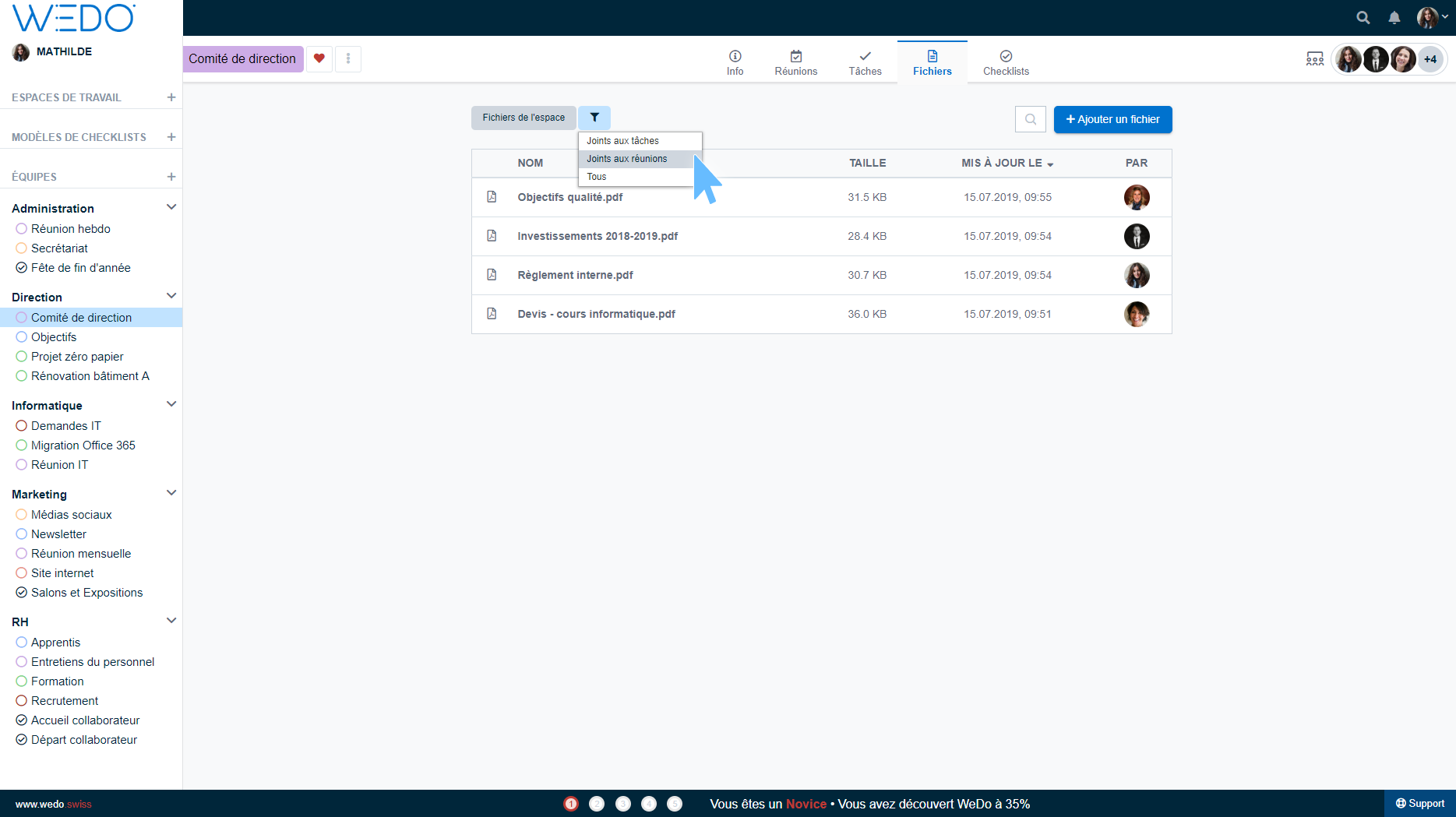
Hier finden Sie nur die Dateien, die Sie mit den Leerzeichen-Sitzungen verbinden. Wenn Sie auf die Datei klicken, öffnet sich der Informationsabschnitt: Ein Link ermöglicht den direkten Zugriff auf die Sitzung mit der Datei.
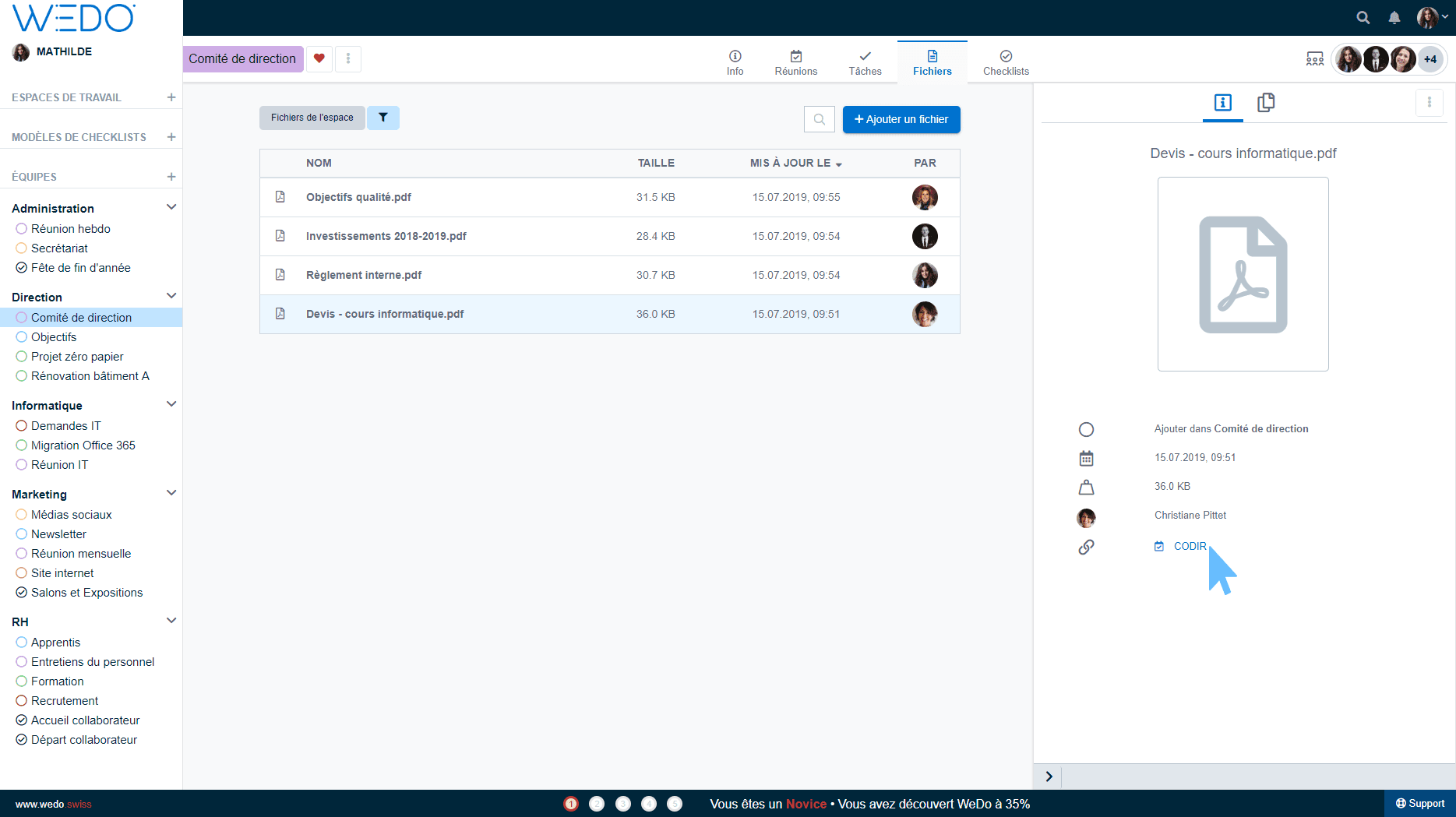
Alle Dateien im Arbeitsbereich
Mit einem Klick auf den Trichterknopf, endlich finden Sie den Filter Alle.
Diese Kategorie umfasst alle Dateien aus dem Arbeitsbereich:
- Dateien, die der Arbeitsbereich hinzugefügt werden
- Dateien, die zu den Aufgaben des Arbeitsbereich gehören
- Dateien, die zu den Aufgaben des Arbeitsbereich gehören
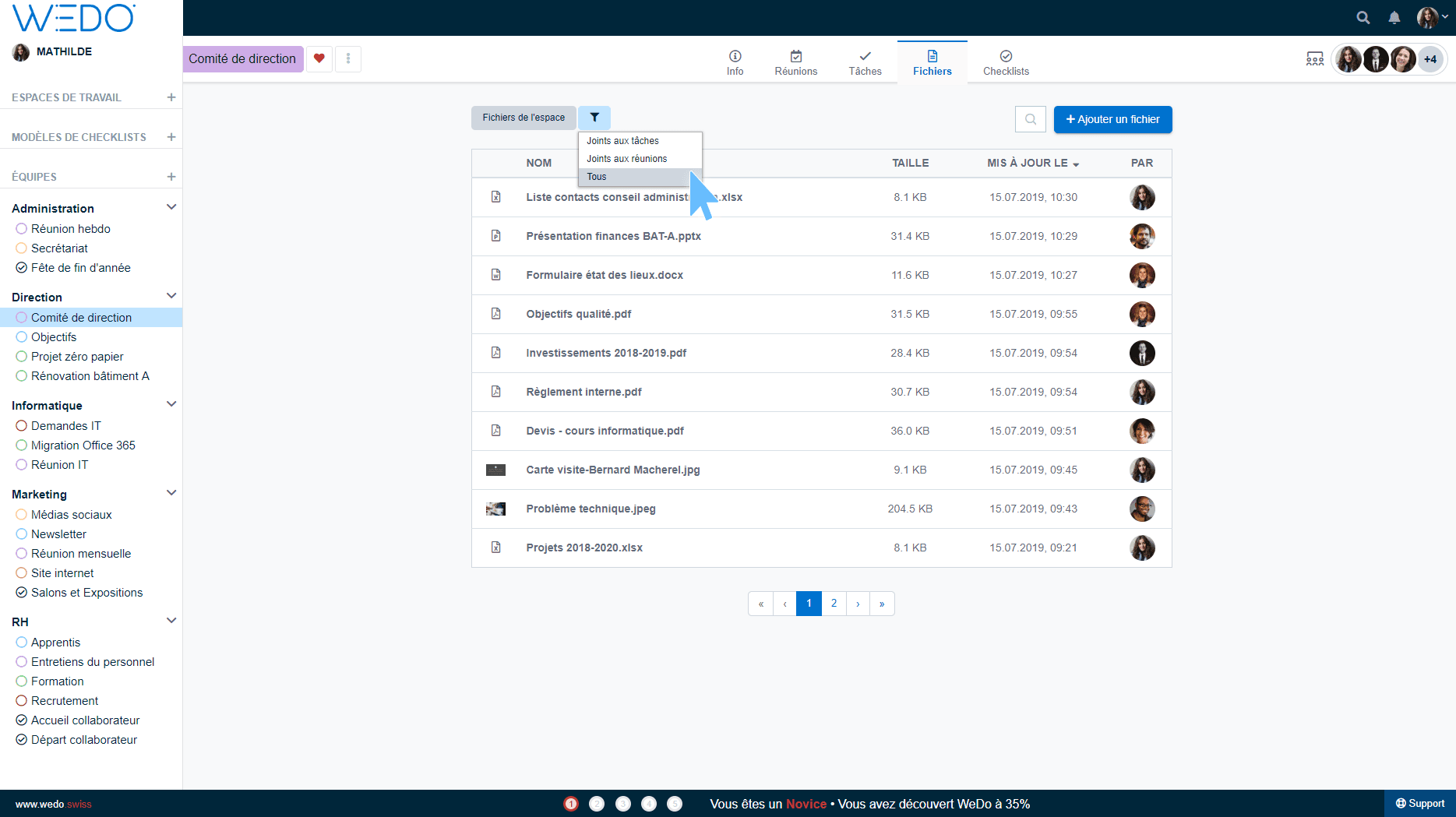
Informationsabschnitt
Wenn Sie auf eine Datei im Register klicken, öffnet sich rechts vom Bildschirm ein Informationsabschnitt. Hier finden Sie den Dateinamen, das Dateiformat, den Pfad, das Datum und die Uhrzeit der Hinzufügung, das Gewicht, den Benutzer, der die Datei hinzugefügt hat, und die Verknüpfungen zu den Elementen, an die die Datei gebunden ist.
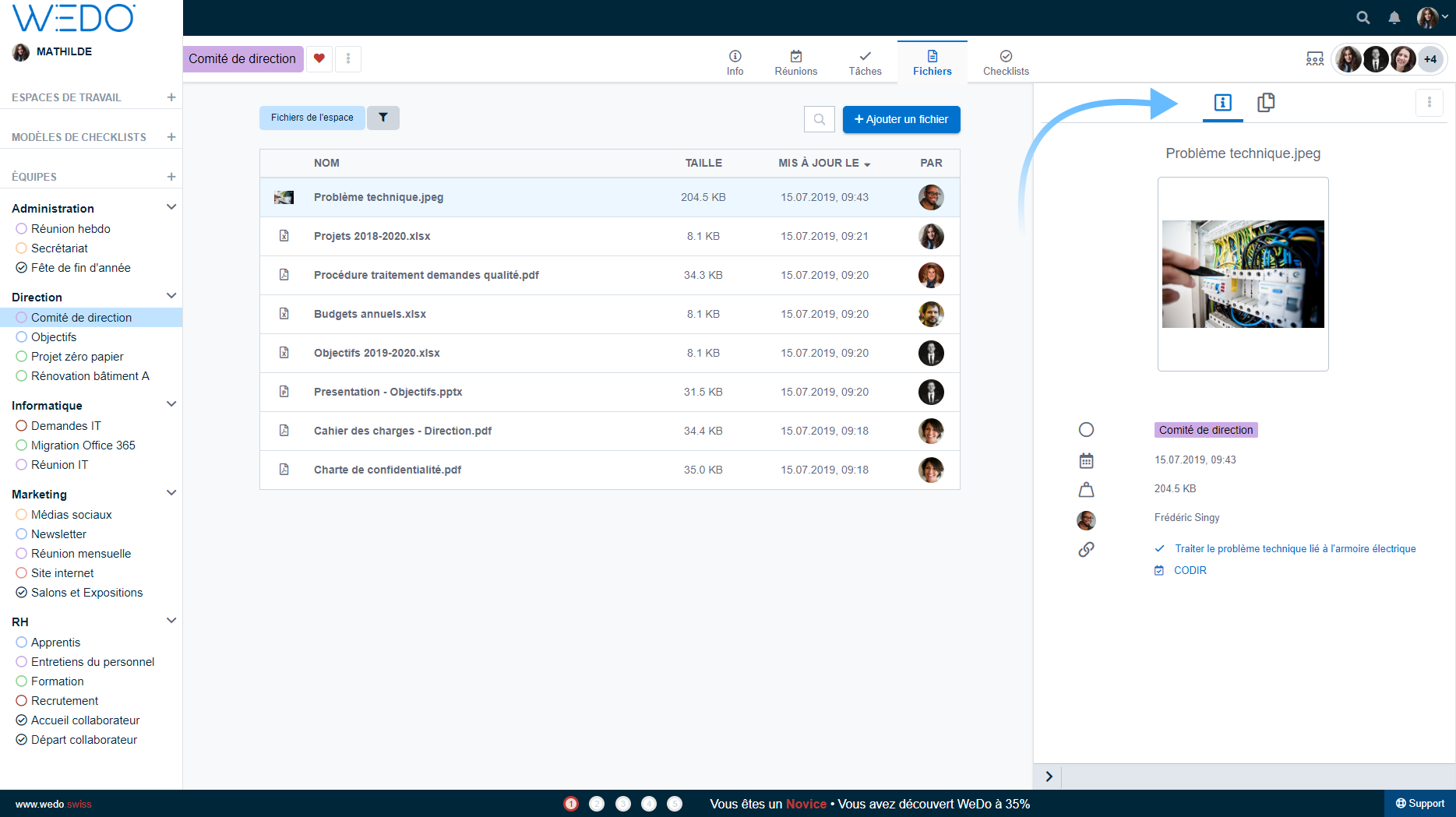
Verwaltung von Versionen
WEDO bearbeitet nun Konflikte zwischen verschiedenen Versionen einer Datei. Wenn eine Datei mit demselben Format und demselben Namen in die Arbeitsbereich eingefügt wird, informiert WEDO Sie und schlägt Ihnen zwei Optionen zur Bewältigung des Konflikts vor:
- Bestehende Datei durch Neue-Version ersetzen
- Beide Versionen der Datei im Arbeitsbereich behalten
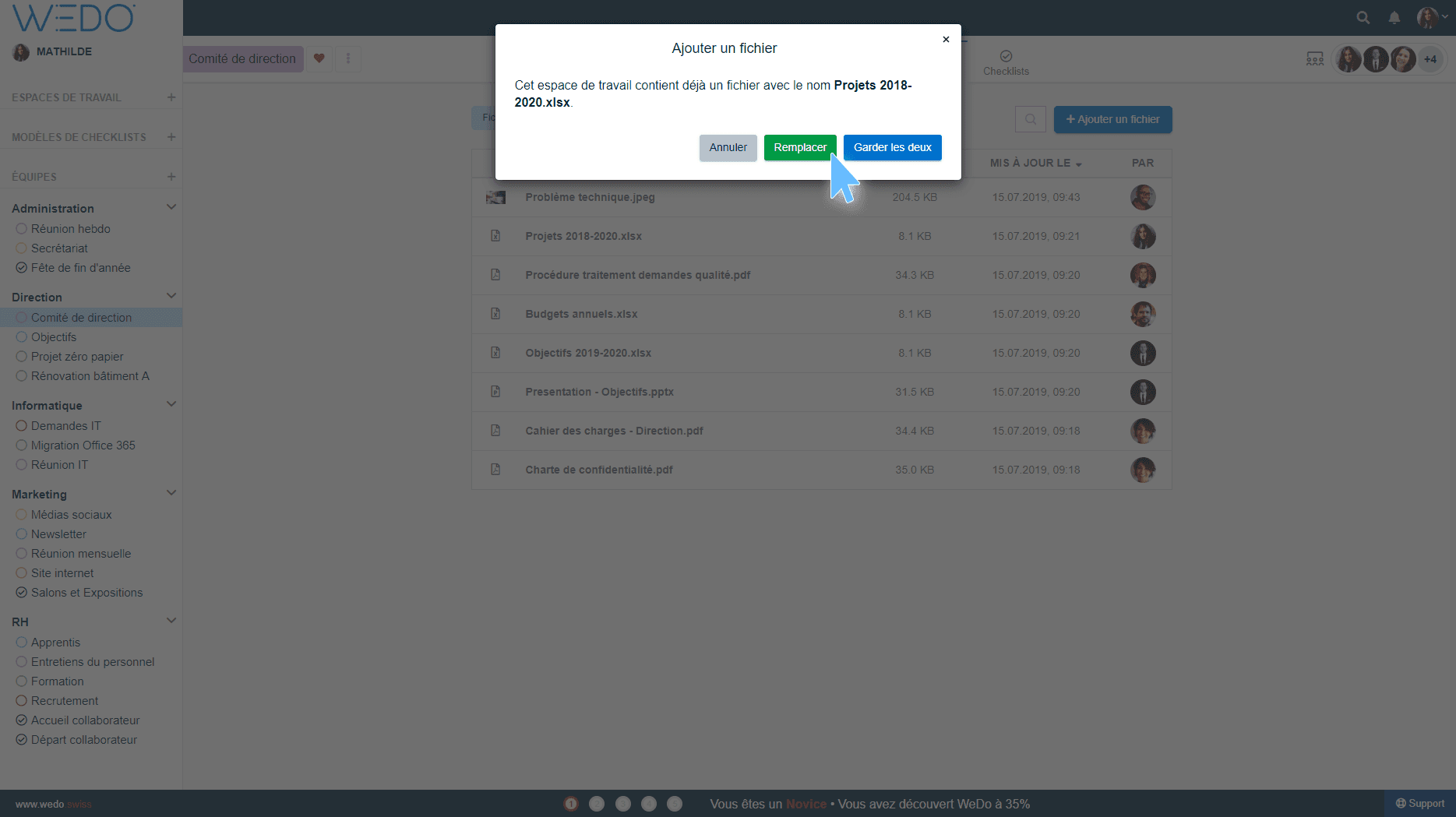
Info : Wenn Sie beide Versionen behalten möchten, wird ein Suffix mit der Versionsnummer automatisch den Namen der hinzugefügten Datei ergänzen (z.B. :_2; _3; _4; usw.)
Für jede Datei können Sie den Versionsverlauf durch Klicken auf das entsprechende Register aufrufen. Bitte beachten Sie, dass eine Version heruntergeladen, wiederhergestellt oder gelöscht werden kann.
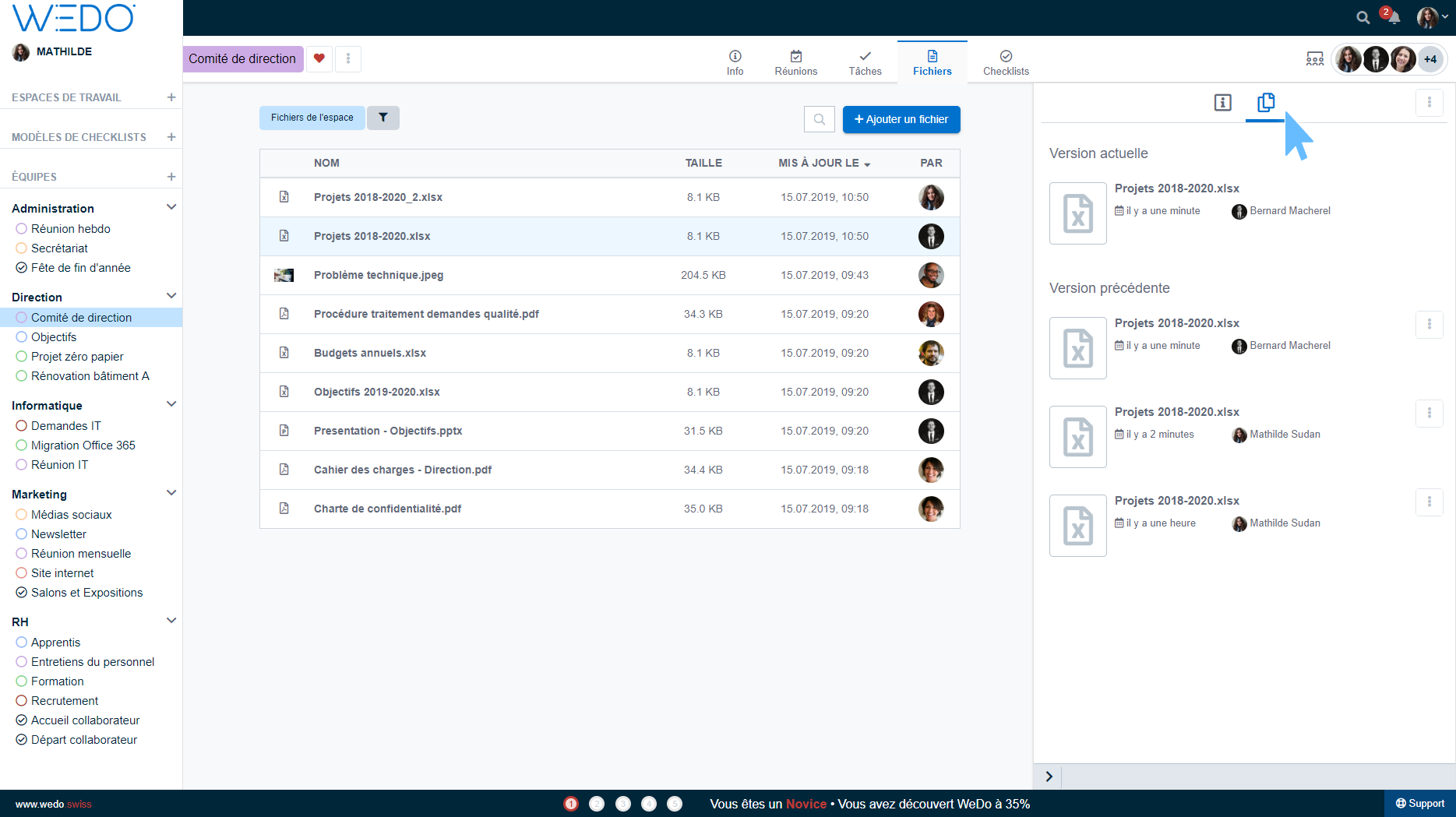
Durch Dateien suchen
Im Karteikarte wurde ein Suchtool integriert, um Zeit zu sparen. Die Suche erfolgt nur über den ausgewählten Filter.
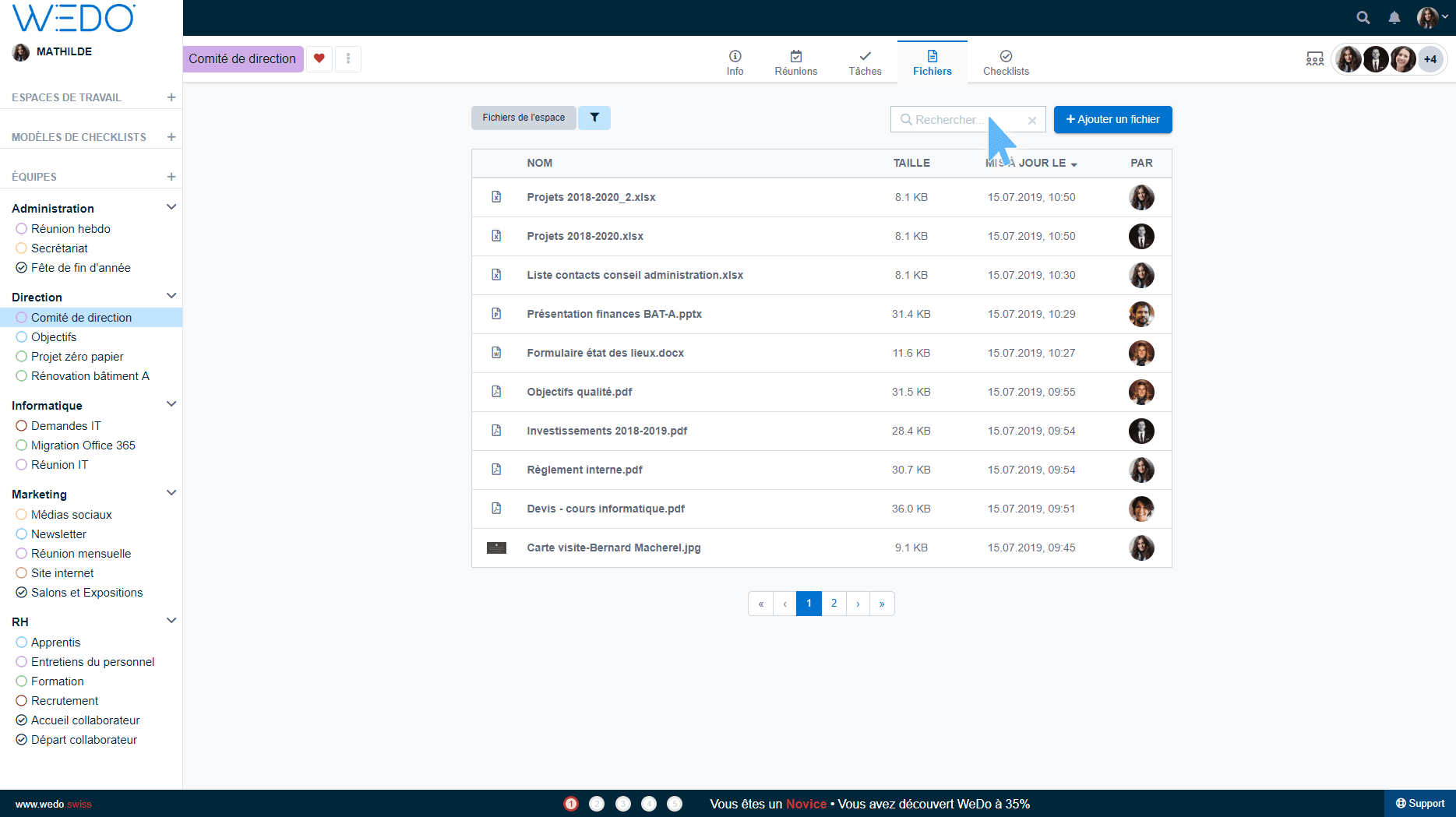
Jeder Benutzer kann auch durch die Dateien aller Arbeitsbereiche, in denen er Mitglied ist, suchen.
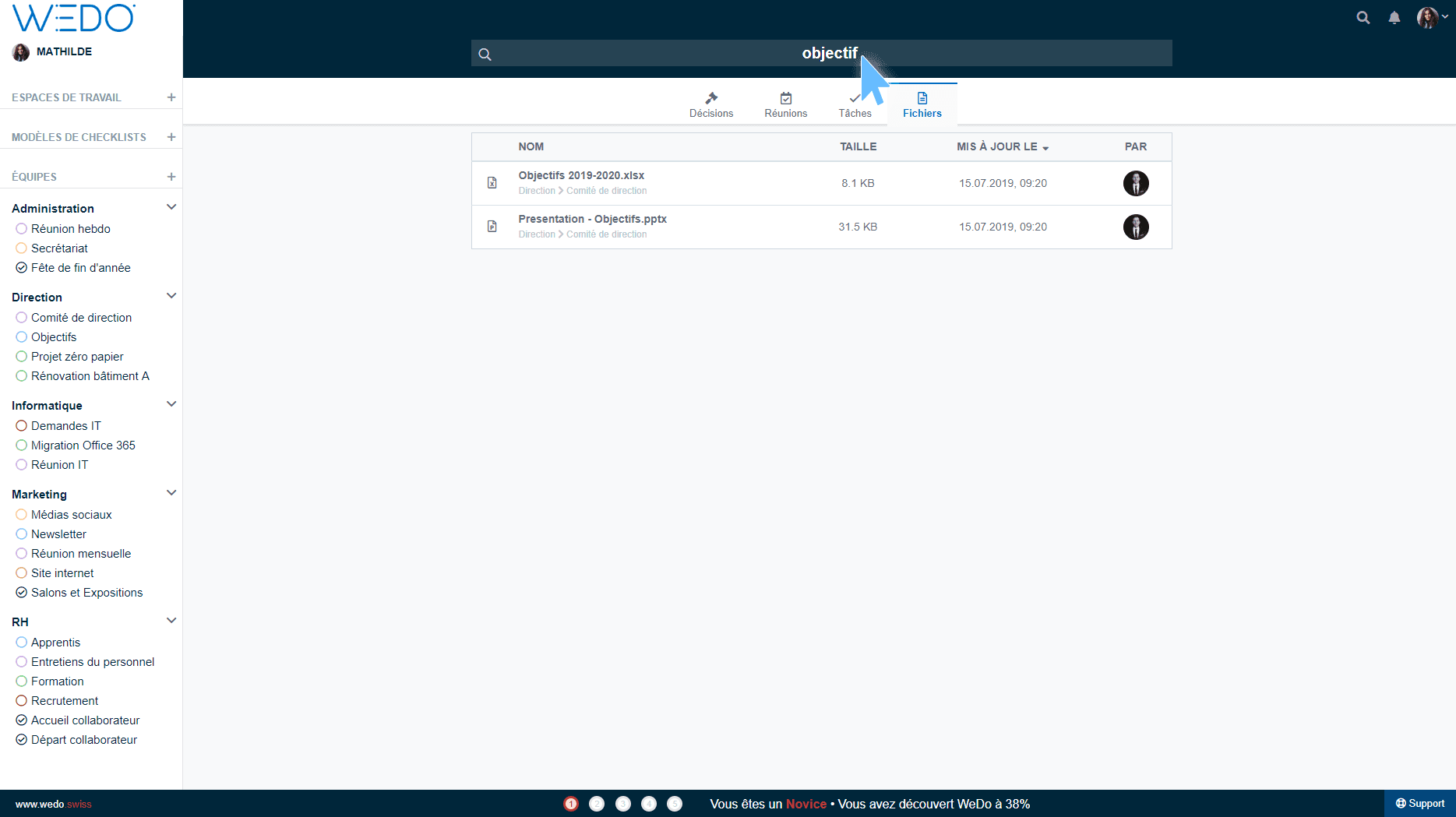
Dateien zu Aufgaben und Sitzungen hinzufügen
Bei Aufgaben oder Sitzungen können Sie nun mehrere Dateien gleichzeitig hinzufügen. Beim Hinzufügen werden Ihnen zwei Optionen angeboten.
Datei von der Festplatte anhängen
Erster Fall: Die Datei wurde nie zur Plattform hinzugefügt. Sie möchten daher auf die Dateien Ihres Computers zugreifen, um diese auszuwählen. Klicken Sie dann auf die Option Von der Festplatte und wählen Sie die Dateien aus.
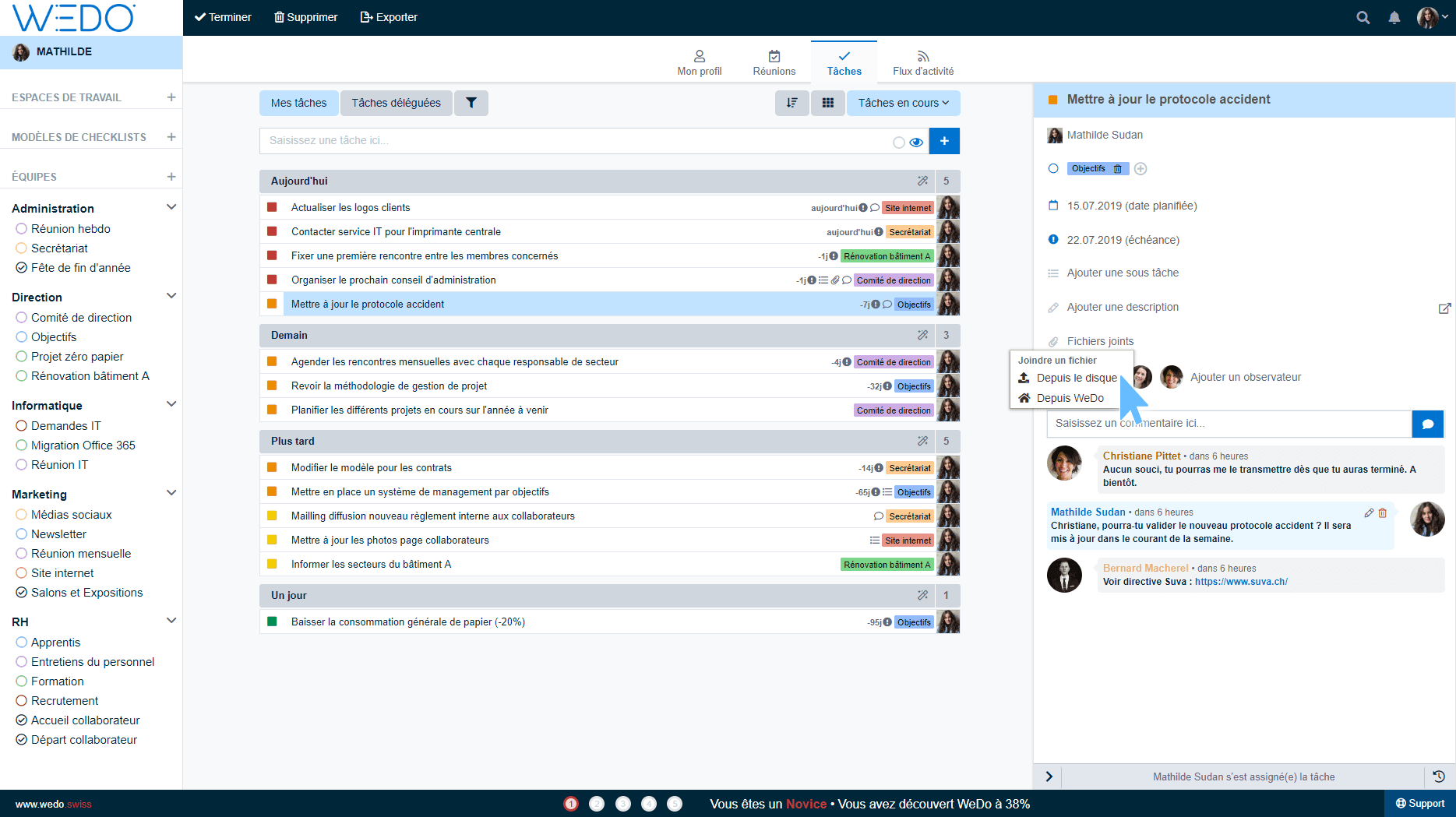
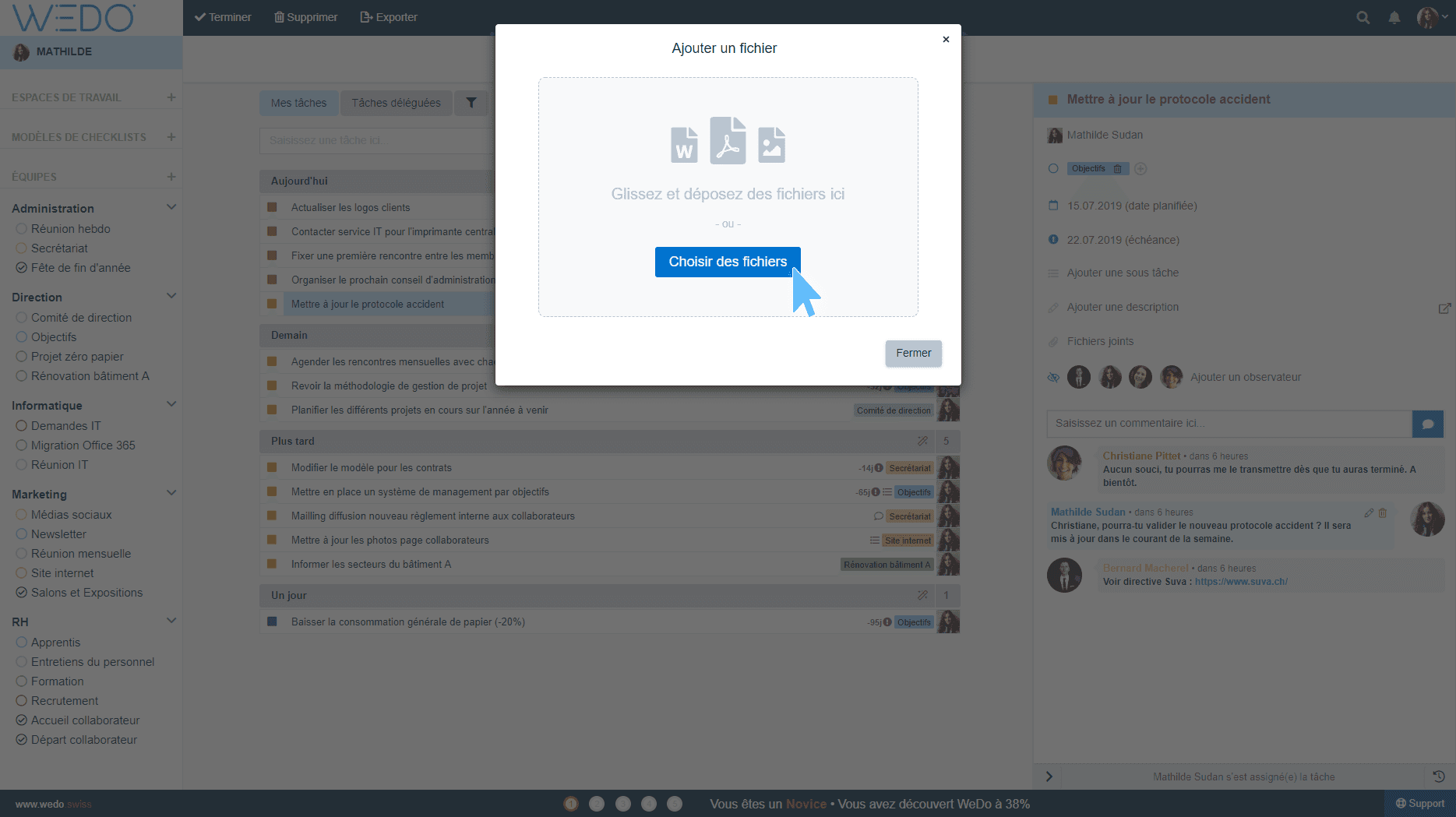
Datei von WEDO anhängen
Zweiter Fall: Die beizufügende Datei ist eine Datei, die mit einem Arbeitsraum verbunden ist, zu dem Sie gehören. Klicken Sie dann auf Von WEDO. Ein Fenster, das den Baum in Ihrem Netzwerk übernimmt, öffnet sich und ermöglicht Ihnen den Zugriff auf den richtigen Speicherplatz.
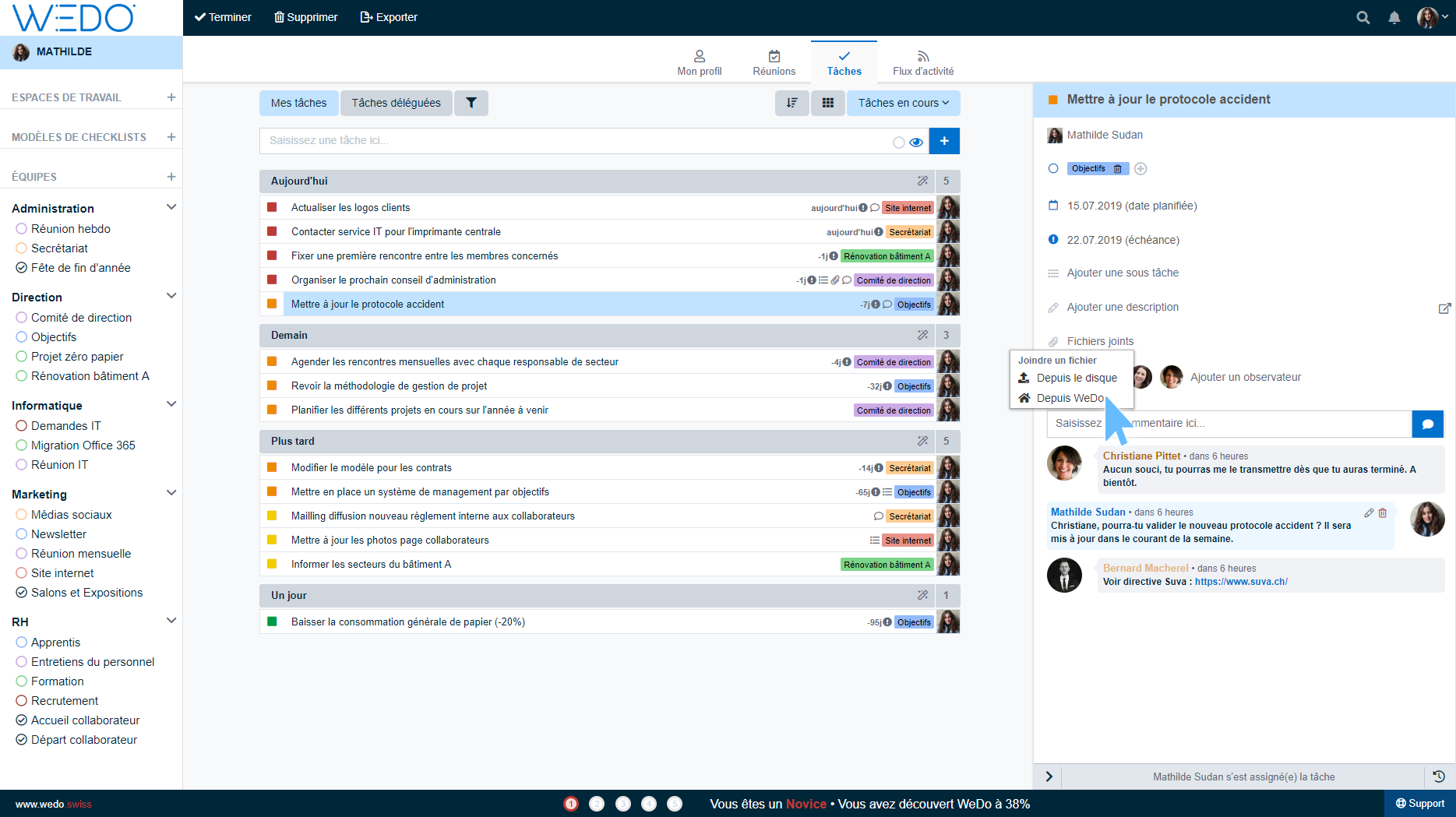
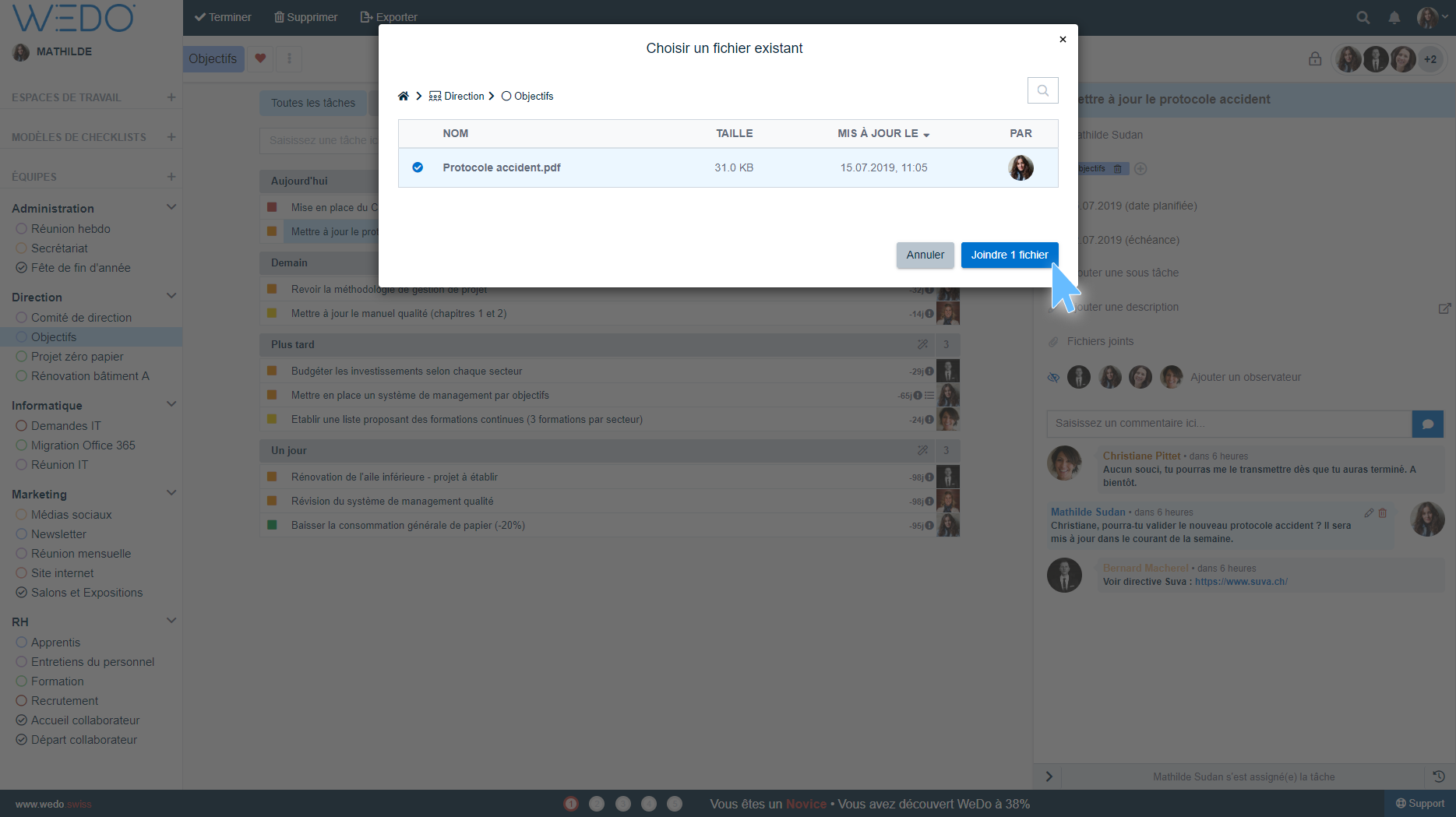
Schnellübersicht der PDF-Dateien und Bilder
Die Option Öffnen ermöglicht den Zugriff auf die Inhaltsübersicht der PDF-Dateien und Bilder.
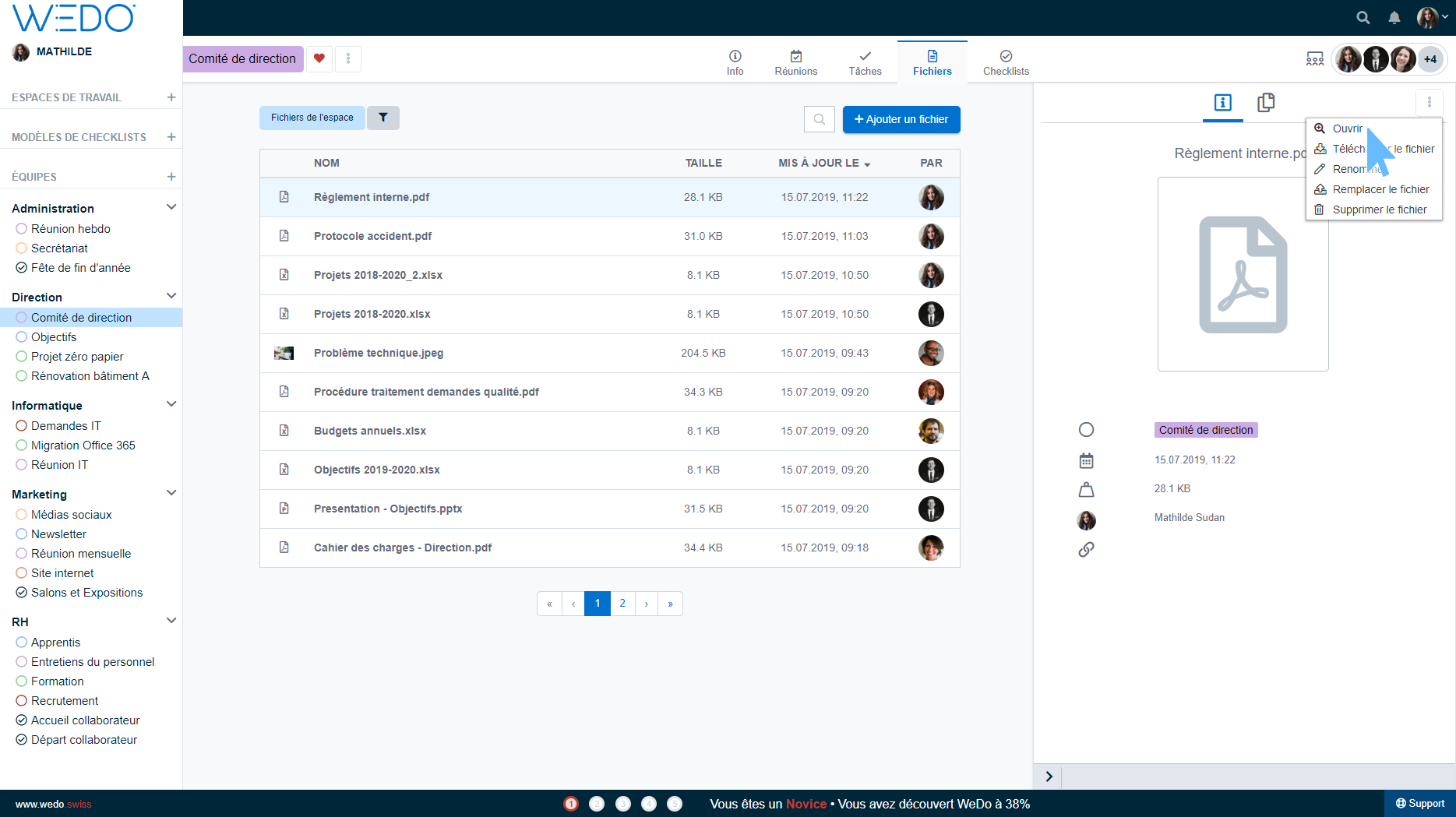
Sie können durch das Dokument navigieren.
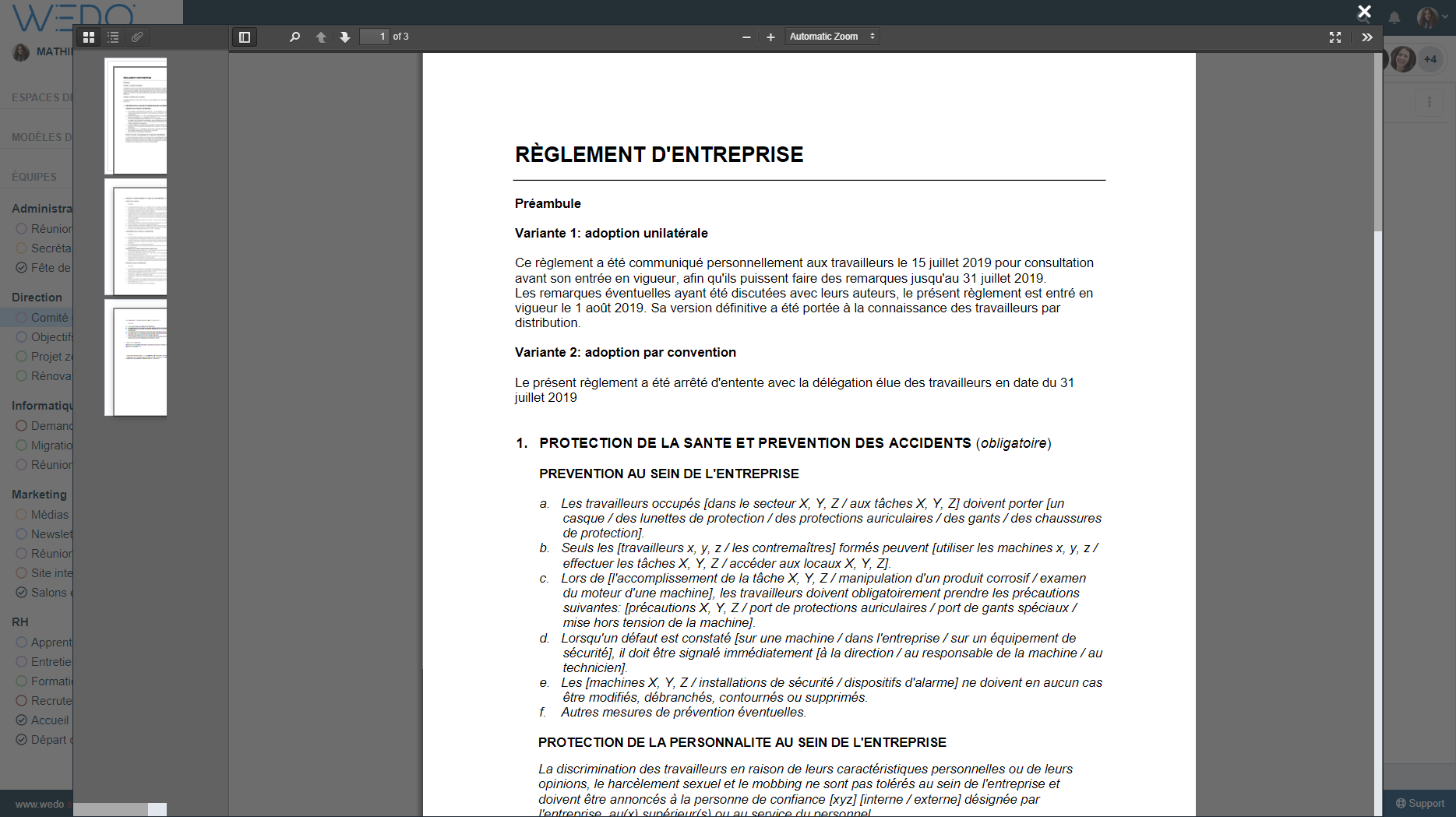
Auch in dieser Version zu entdecken
Eine Verbesserung für das Benutzermanagement: Die Verwalter können nun die Teams auswählen, denen die Benutzer bei der Erstellung der neuen Konten angehören sollen.
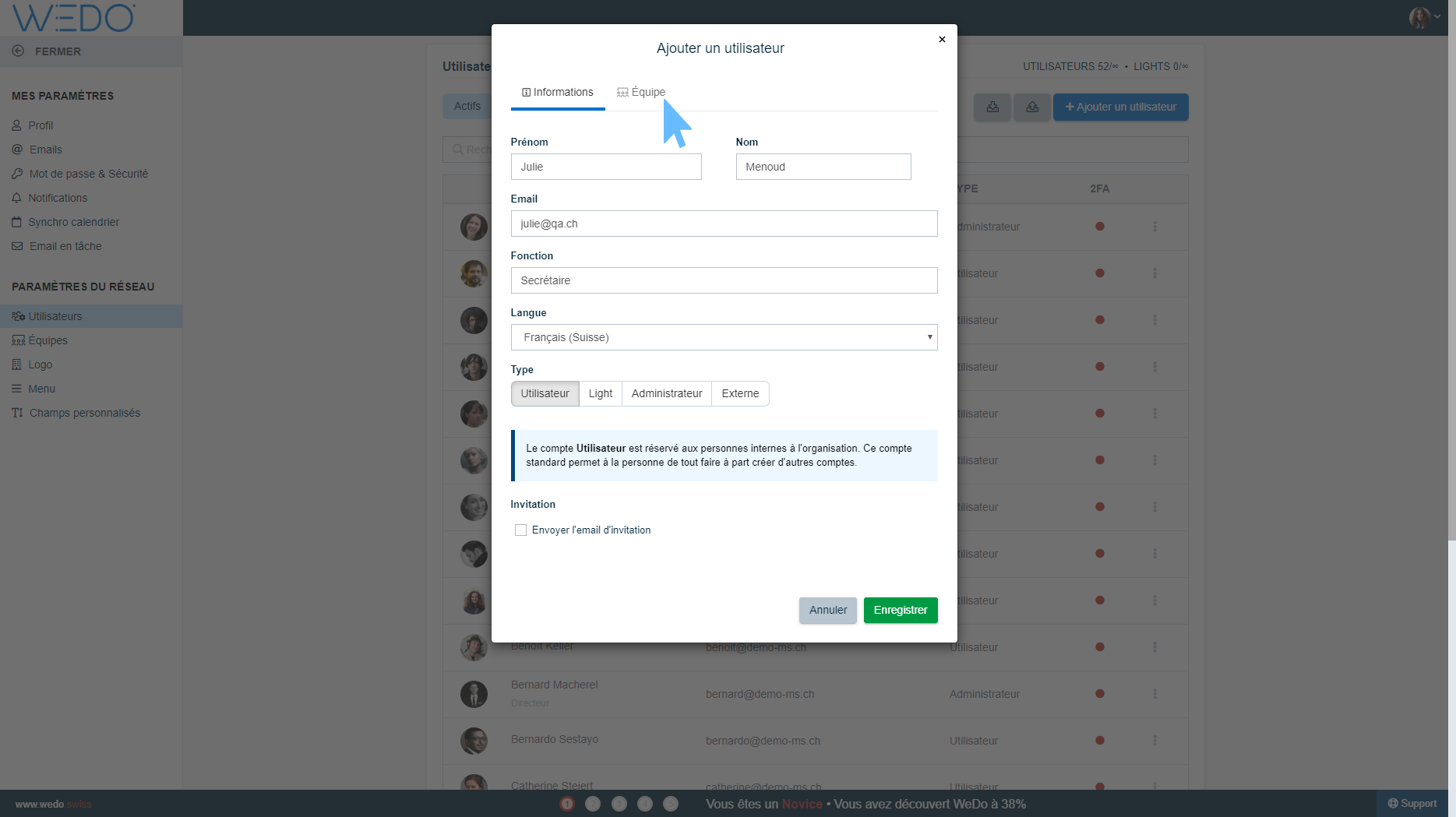
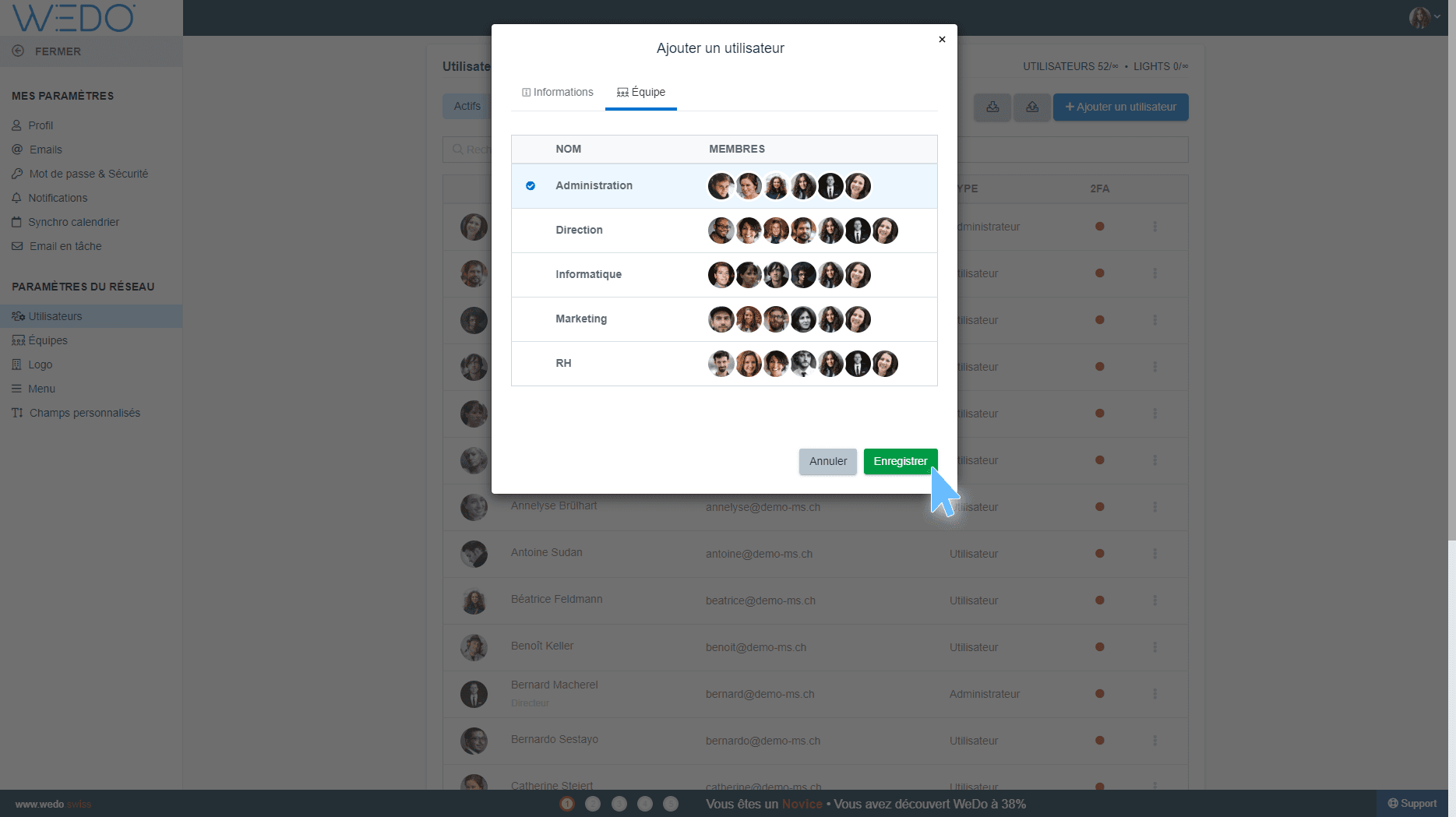
Weitere Fragen zur Dateiverwaltung? Schauen Sie sich die Artikel unserer Hilfezentrum an!
::button-primary[Zum Hilfezentrum gelangen]{link="https://help.wedo.swiss/de/collections/1464220-dateien}