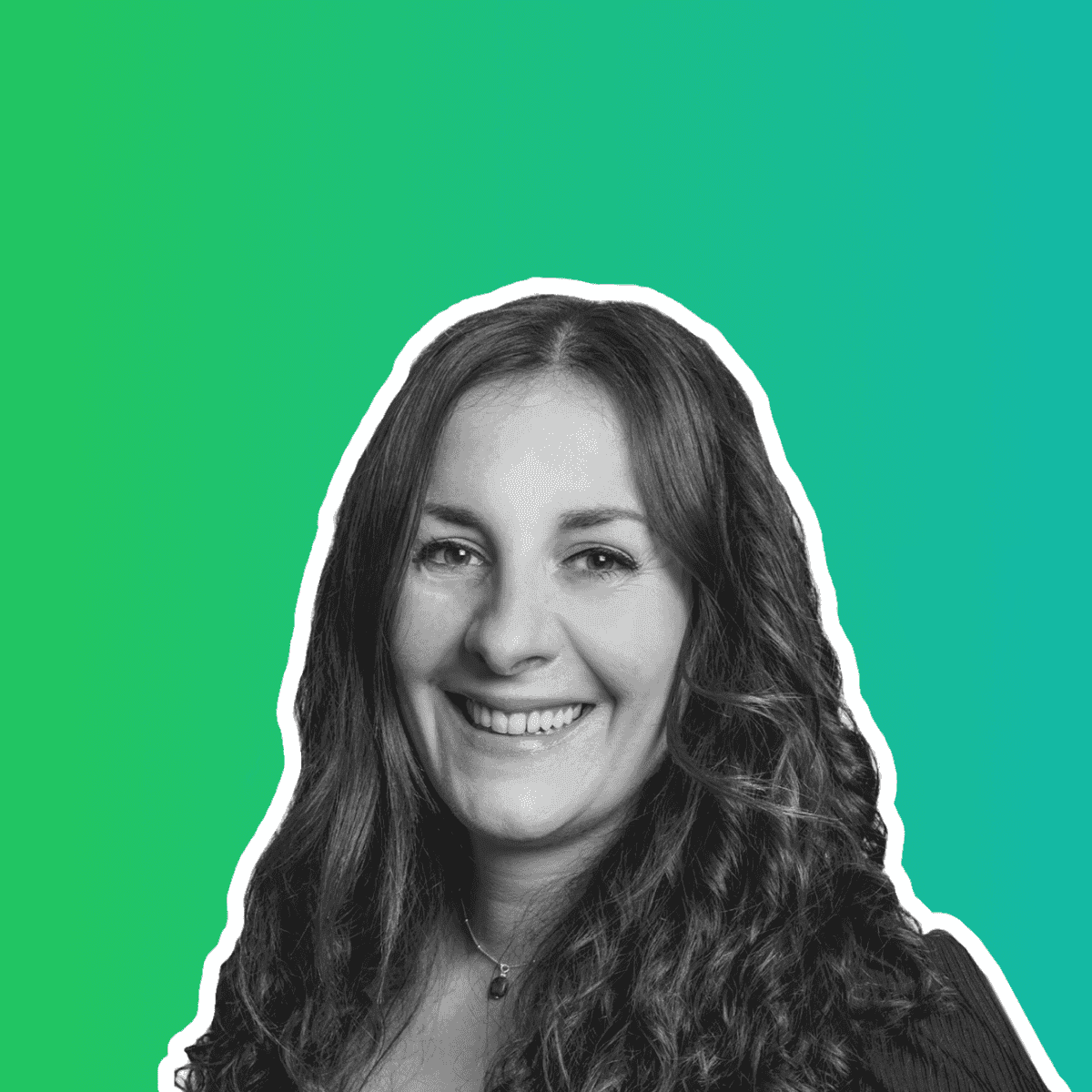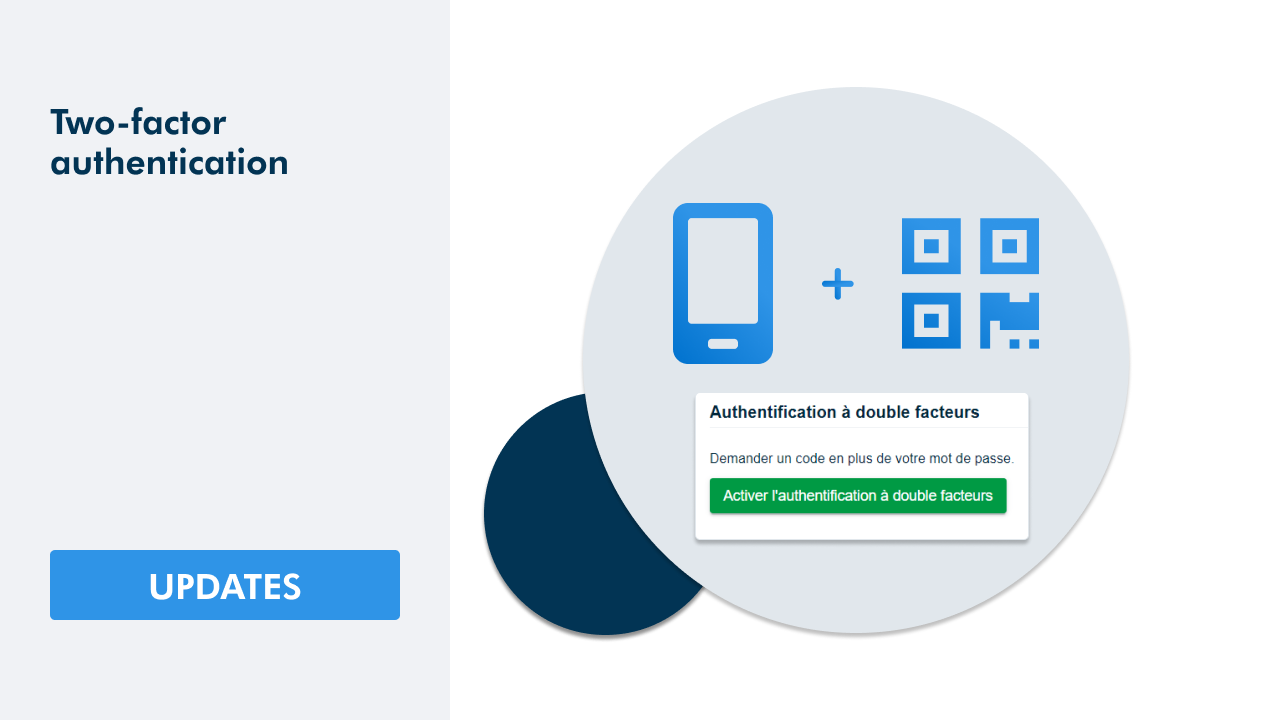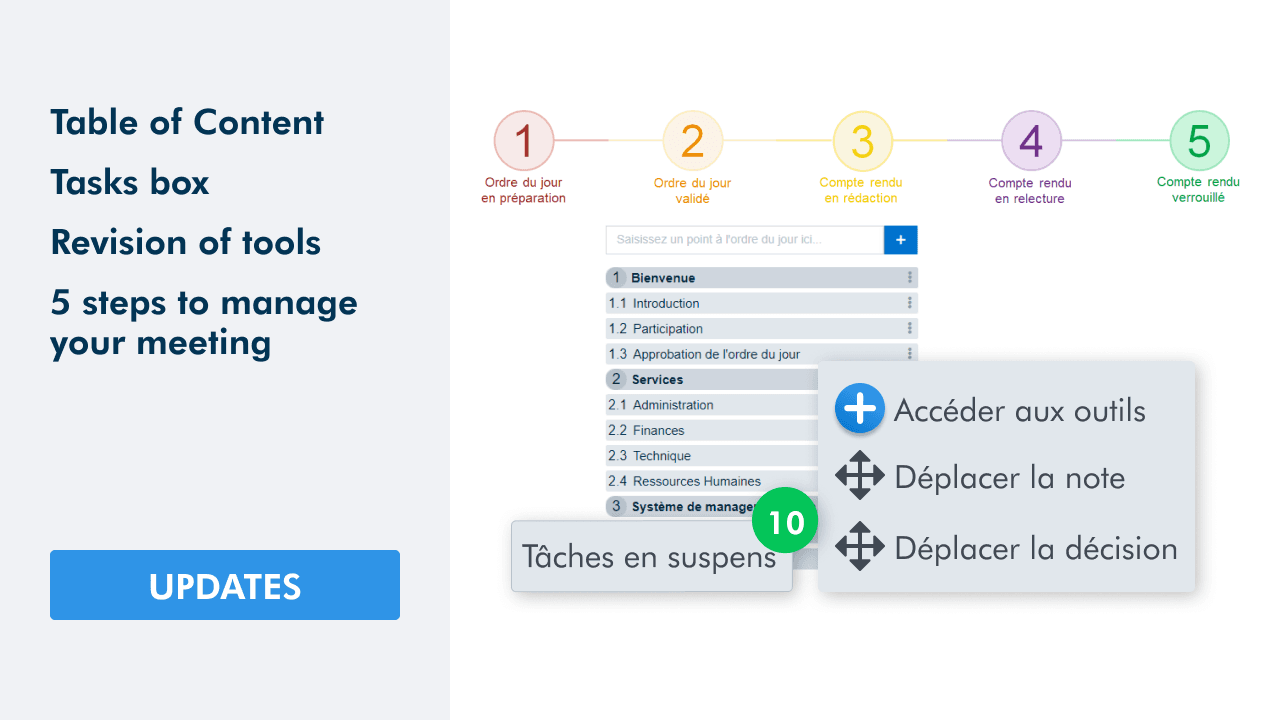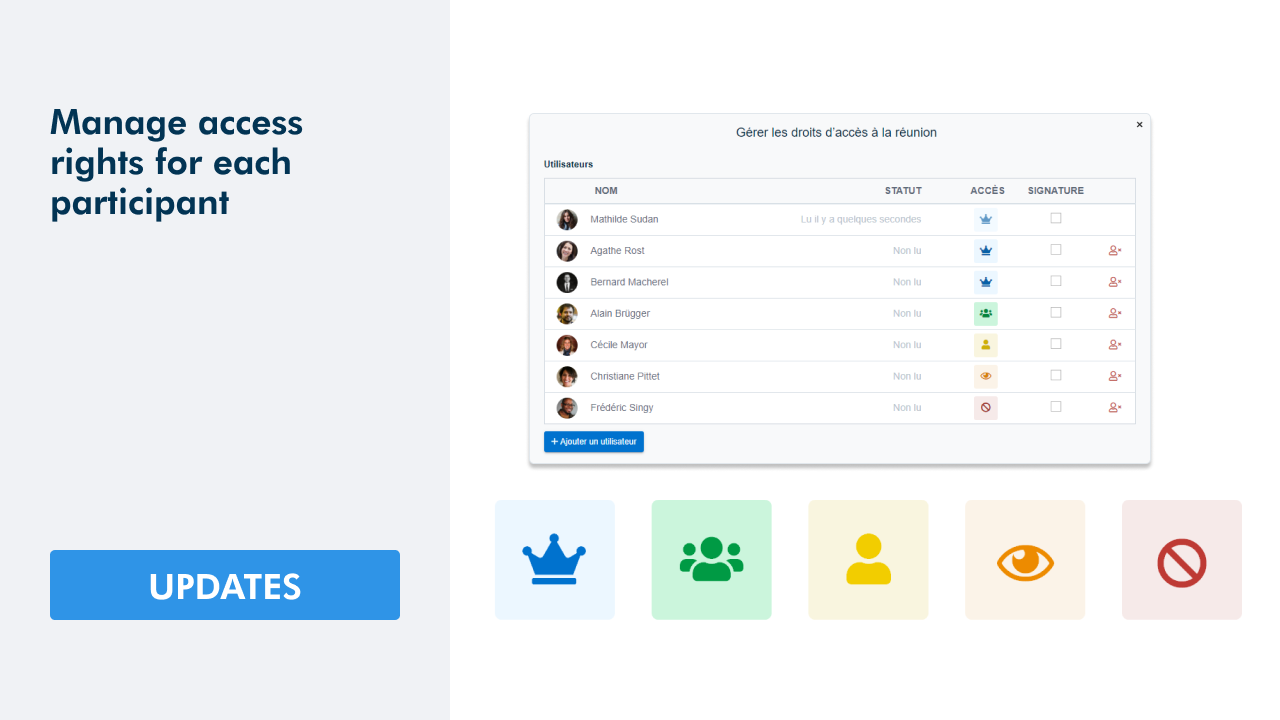What's new in the Files tab 📁
Each workspace in WEDO allows you to share files with the members concerned. For example, in the Files tab, you will find :
- Files shared with the workspace: user can easily link them to the tasks or meetings concerned.
- Files not shared: find here all the files only attached to the meetings and tasks of the workspace.
To efficiently organize shared files, you can now prioritize them using folders
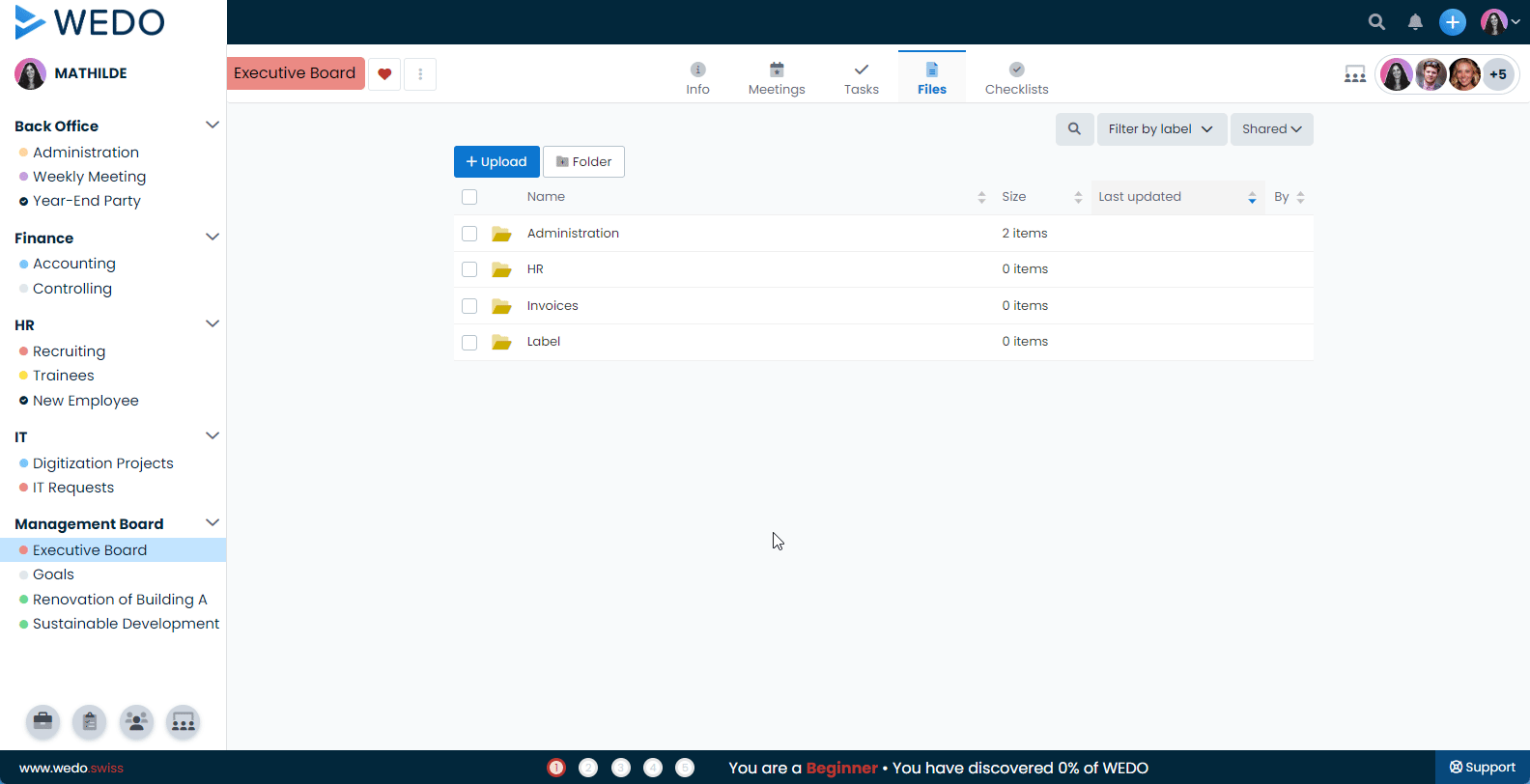
Create a folder
Optimize your filing system by creating folders to organize your files!
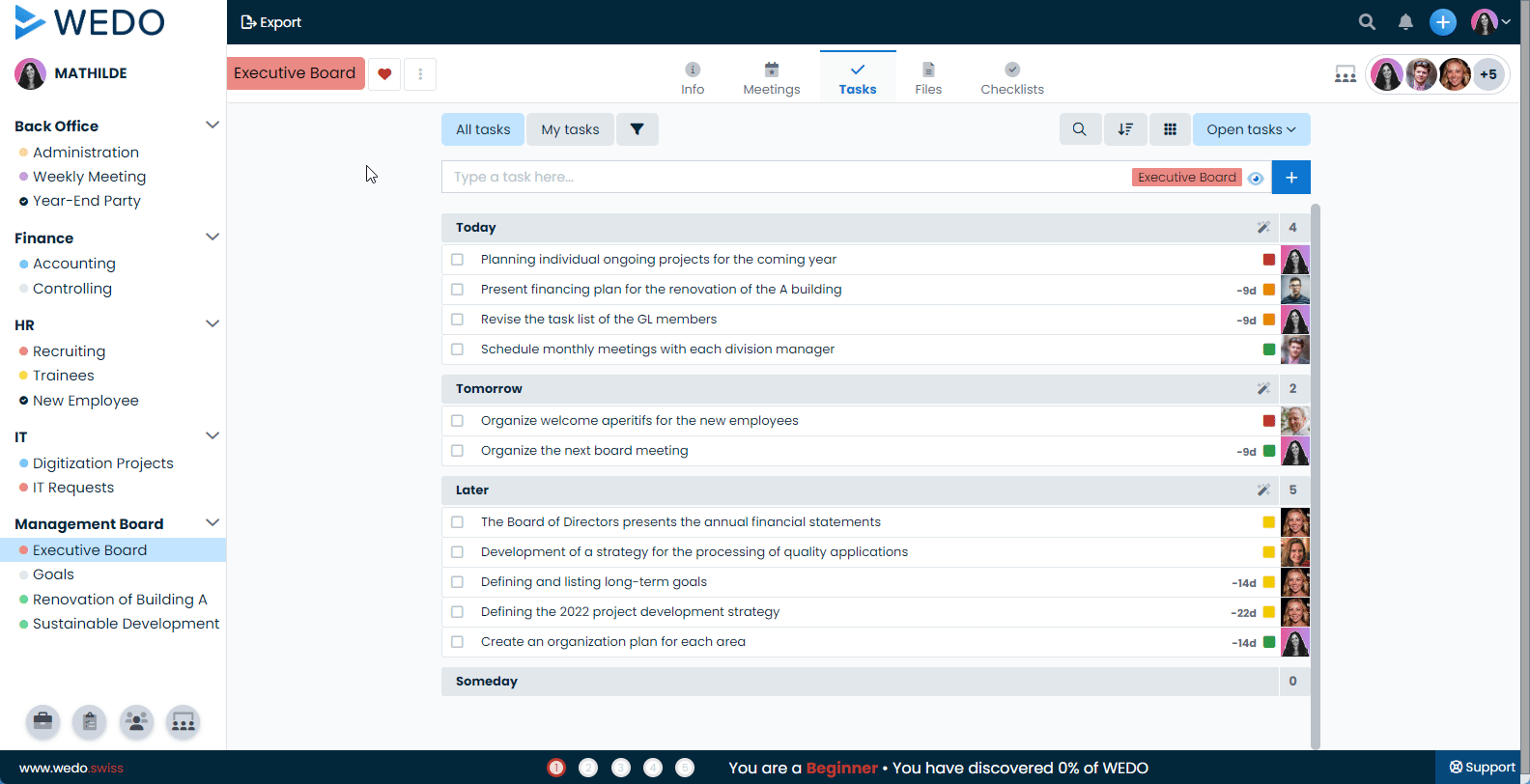
💡Tips:
- Click on the home icon 🏠 to return to the base of the hierarchy.
- To go back, use the back button on the browser (or your mouse 🖱️).
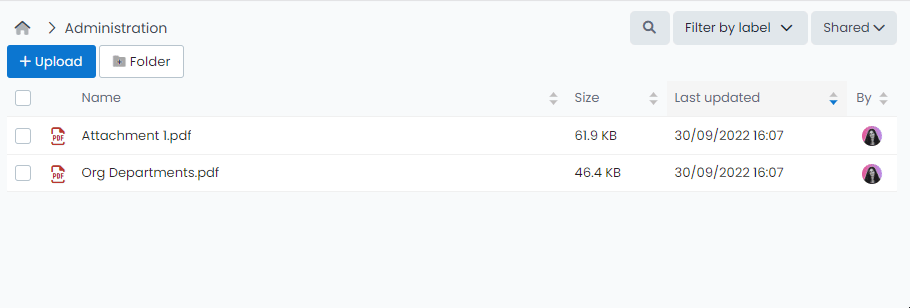
Move files in a folder
Once you have created a tree structure with the folders, you can add the different files. Here are two options:
➡️Move to…
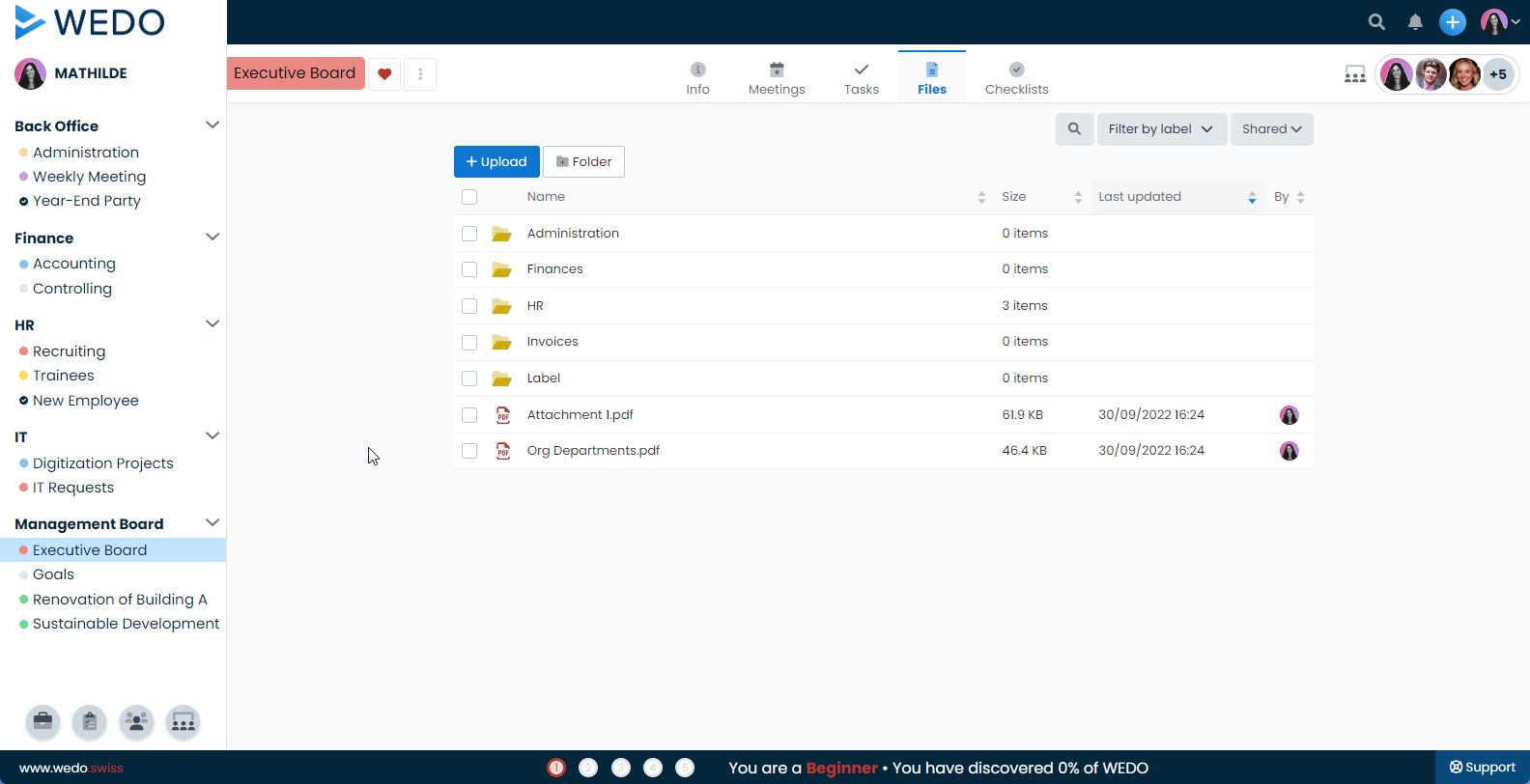
🖱️Drag and Drop
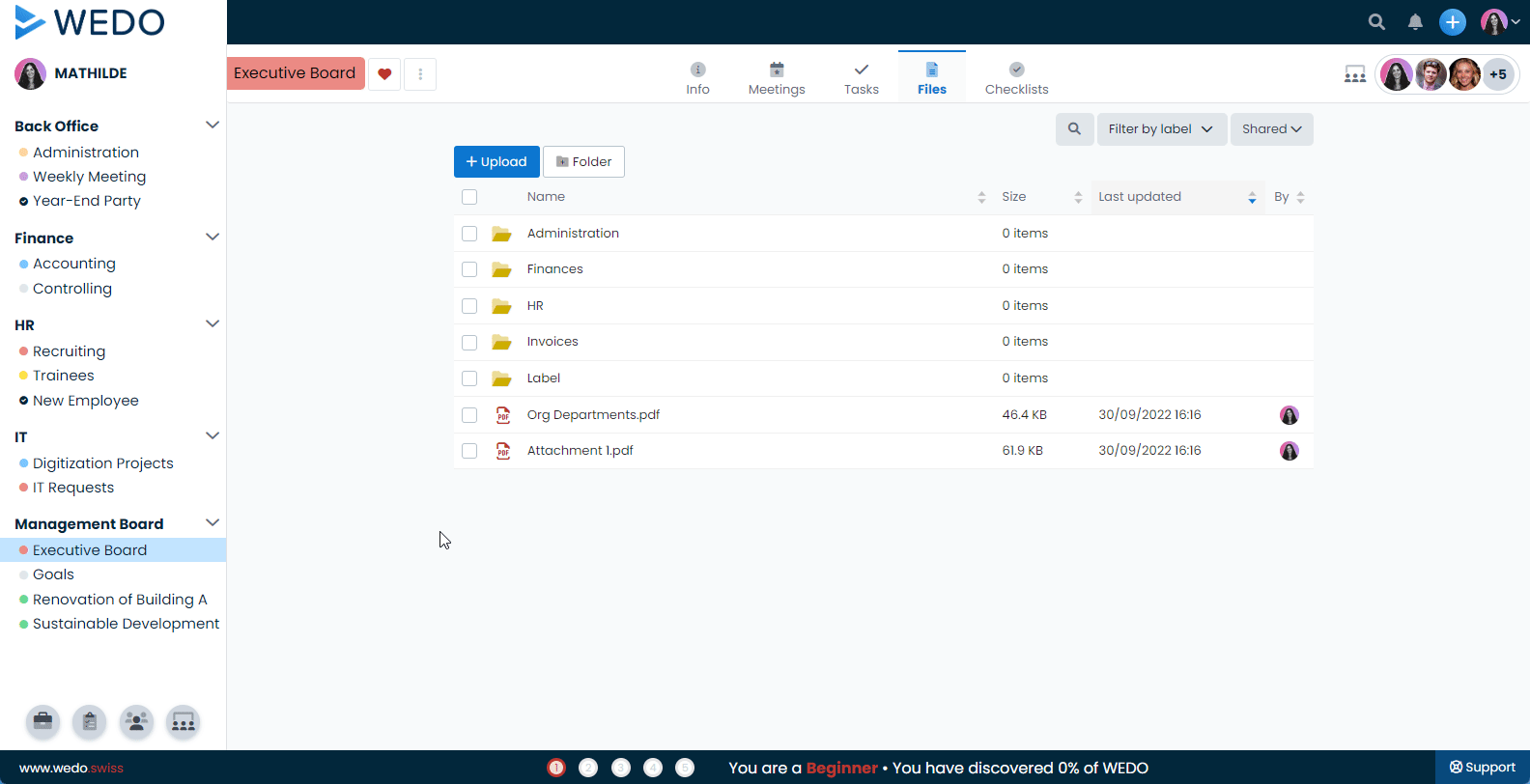
Quickly perform actions on one or more files
Select your files and use the action bar to :
- Download one or more files (WEDO creates a ZIP file in a few clicks! 📂)
- Move to another folder
- Delete
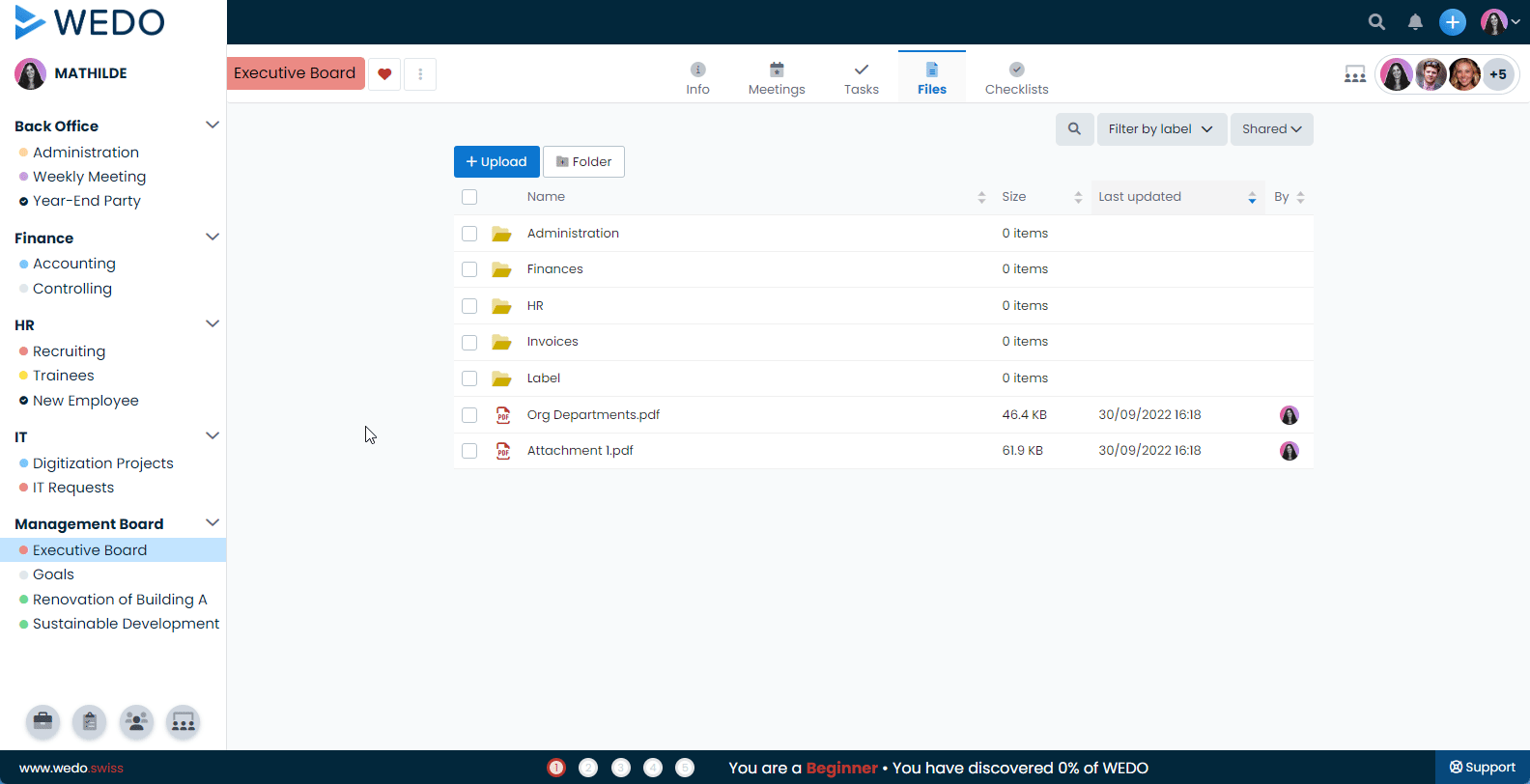
💡 From the ⋮ button, you can still perform other actions on your files (open, download, rename, replace...) or access a version history.
Sort files in ascending or descending order
Want to sort a list of files? Click on the column headers to sort by Name, Size, Update Date or User.
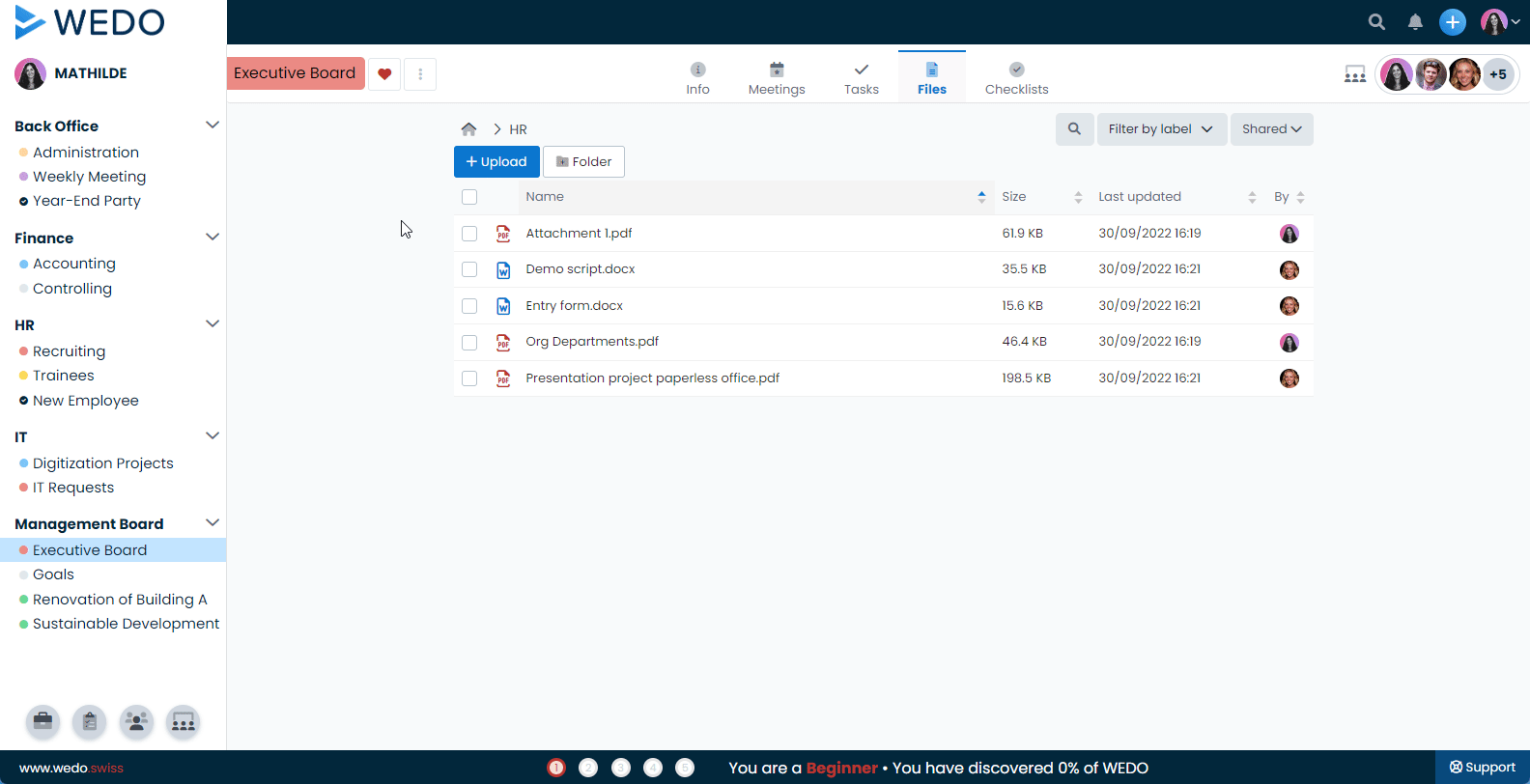
Benefits of this update 🗃️
With these optimizations, create a filing structure today based on your team's work habits so that everyone can easily access the right file.
This update is based on feedback from our customers! We hope these new features will make your collaboration and file management easier.