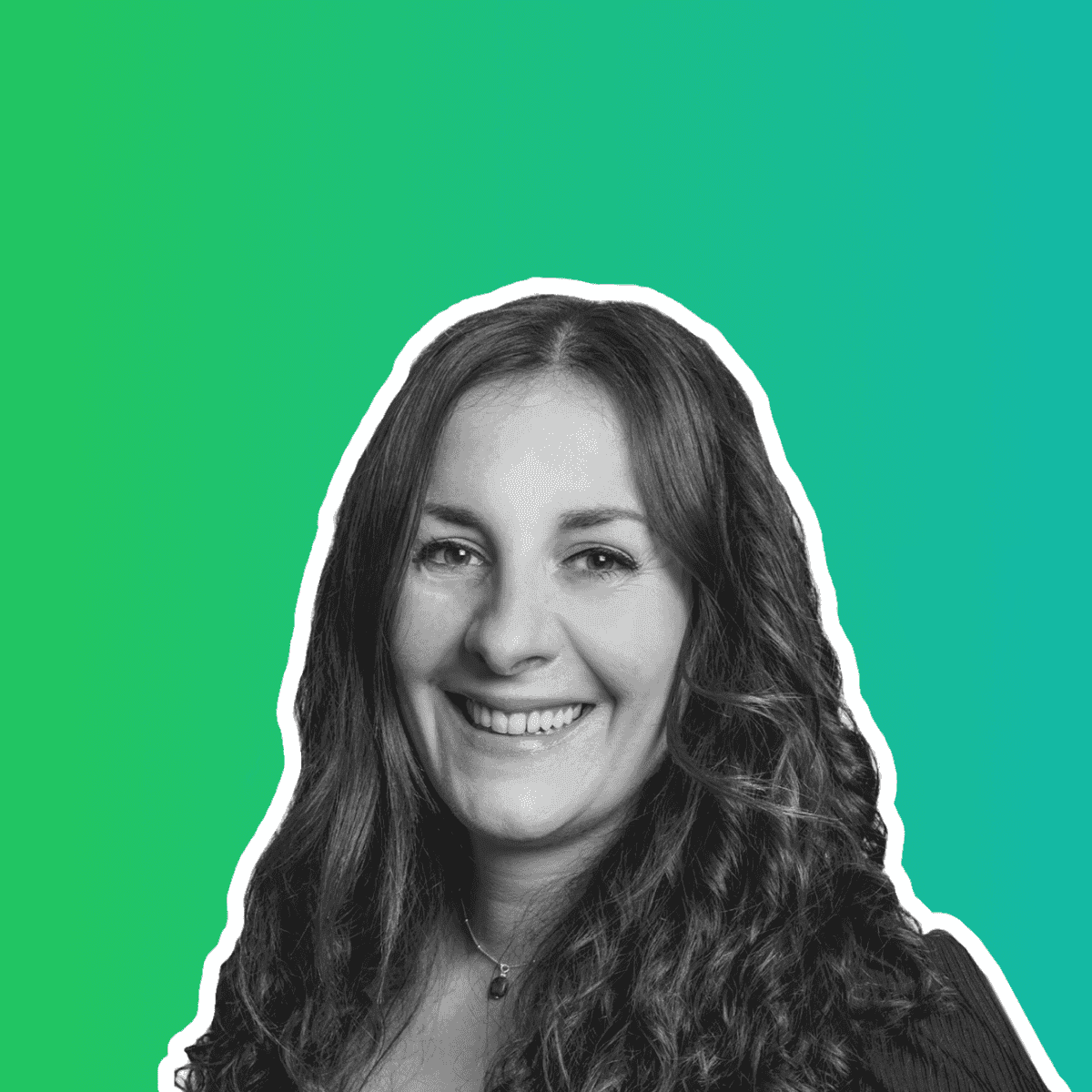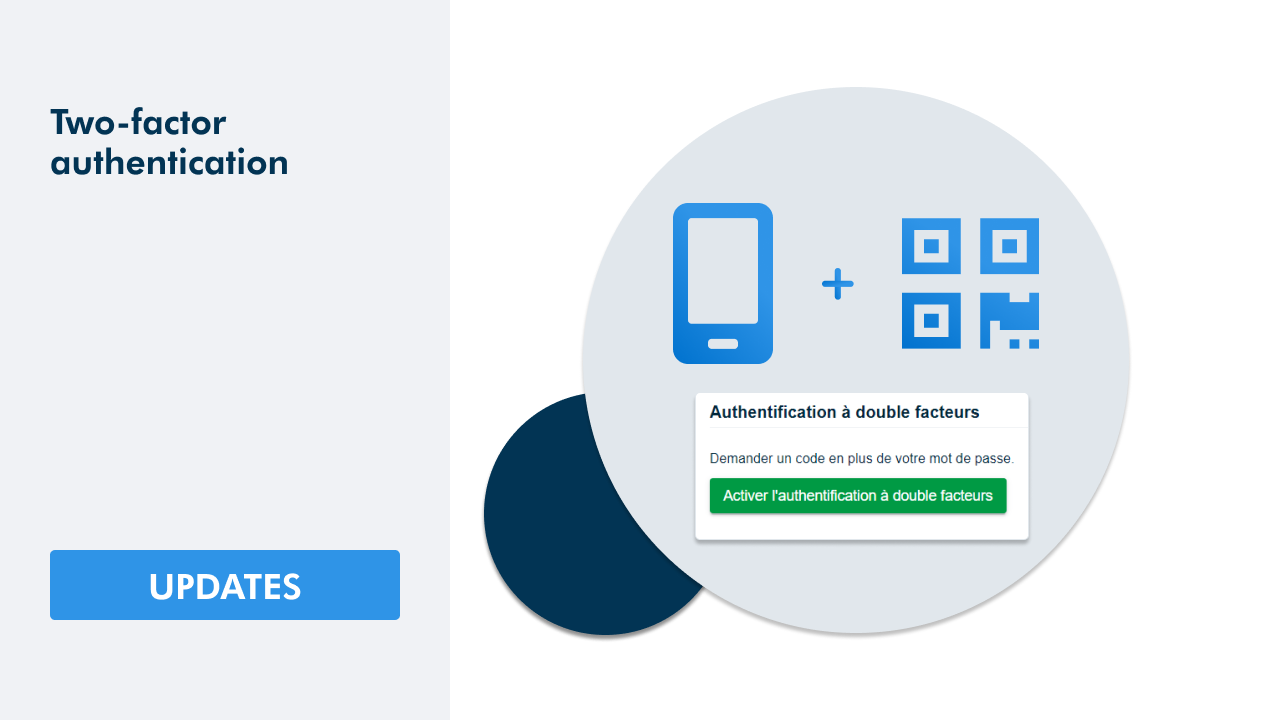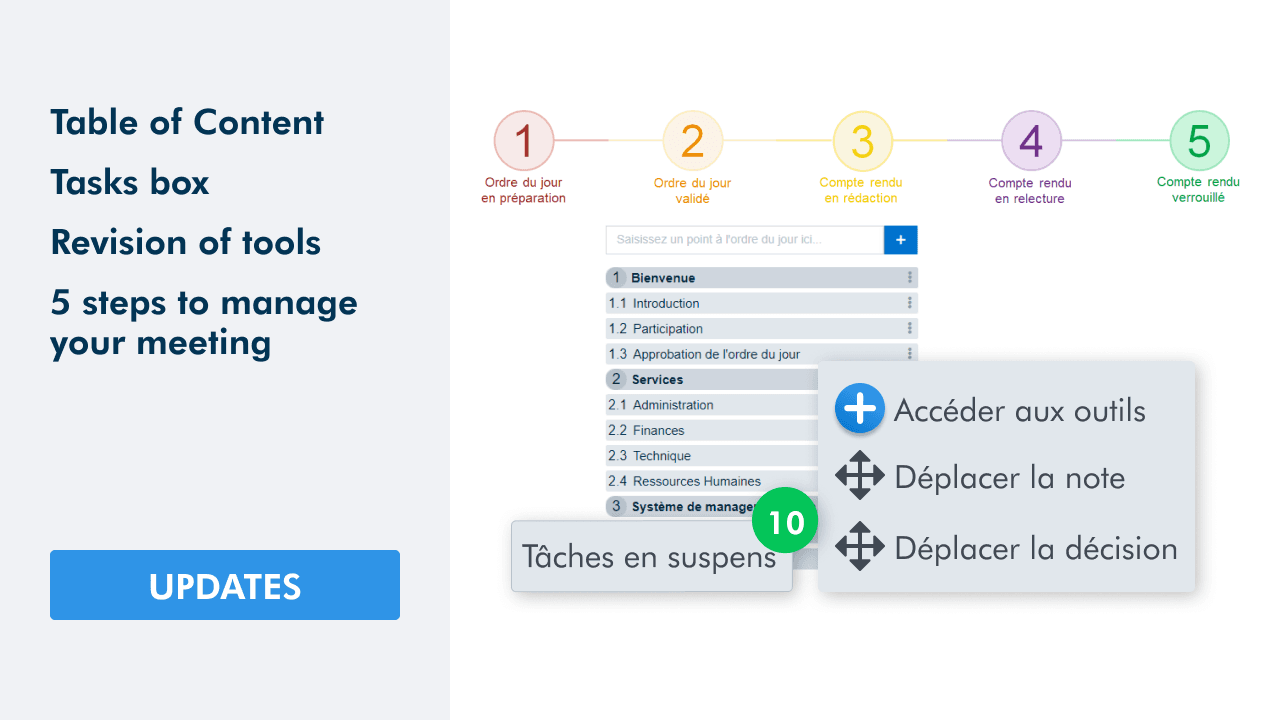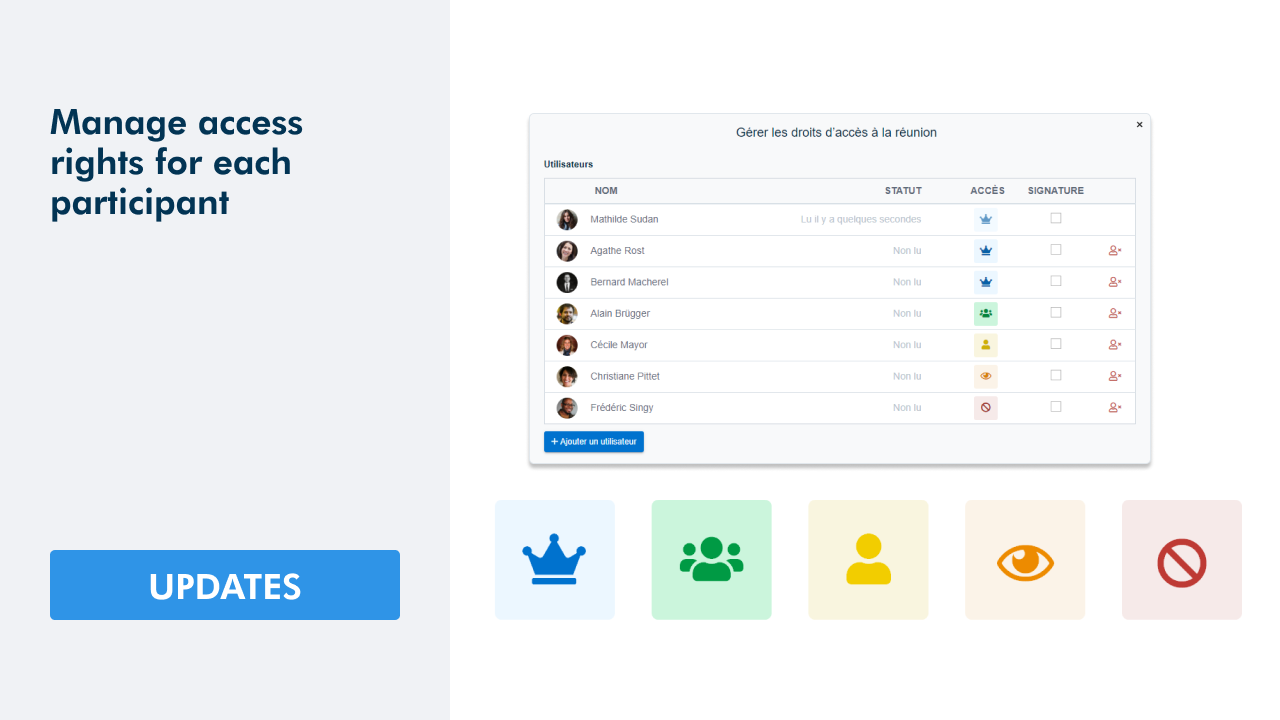Revision of the Files tab
The Files tab, present in each workspace, works now like a folder. What are the major changes compared to the previous version? No more need to add the same file several times! Files added to the workspace can now be taken back in the future to be attached to a task or agenda item without having to go back to your computer folders. Want to rename, replace or delete a file? All this is now possible at From the Files tab!
In the tab, the files are categorized according to the element to which they are linked :
- Files in the space - those added to the Files tab
- Files attached to tasks in the workspace
- Files attached to meetings in the workspace
Adding a file to a workspace
You can now directly add a file to a workspace. To do so, go to the Files tab and click on the Add File button.
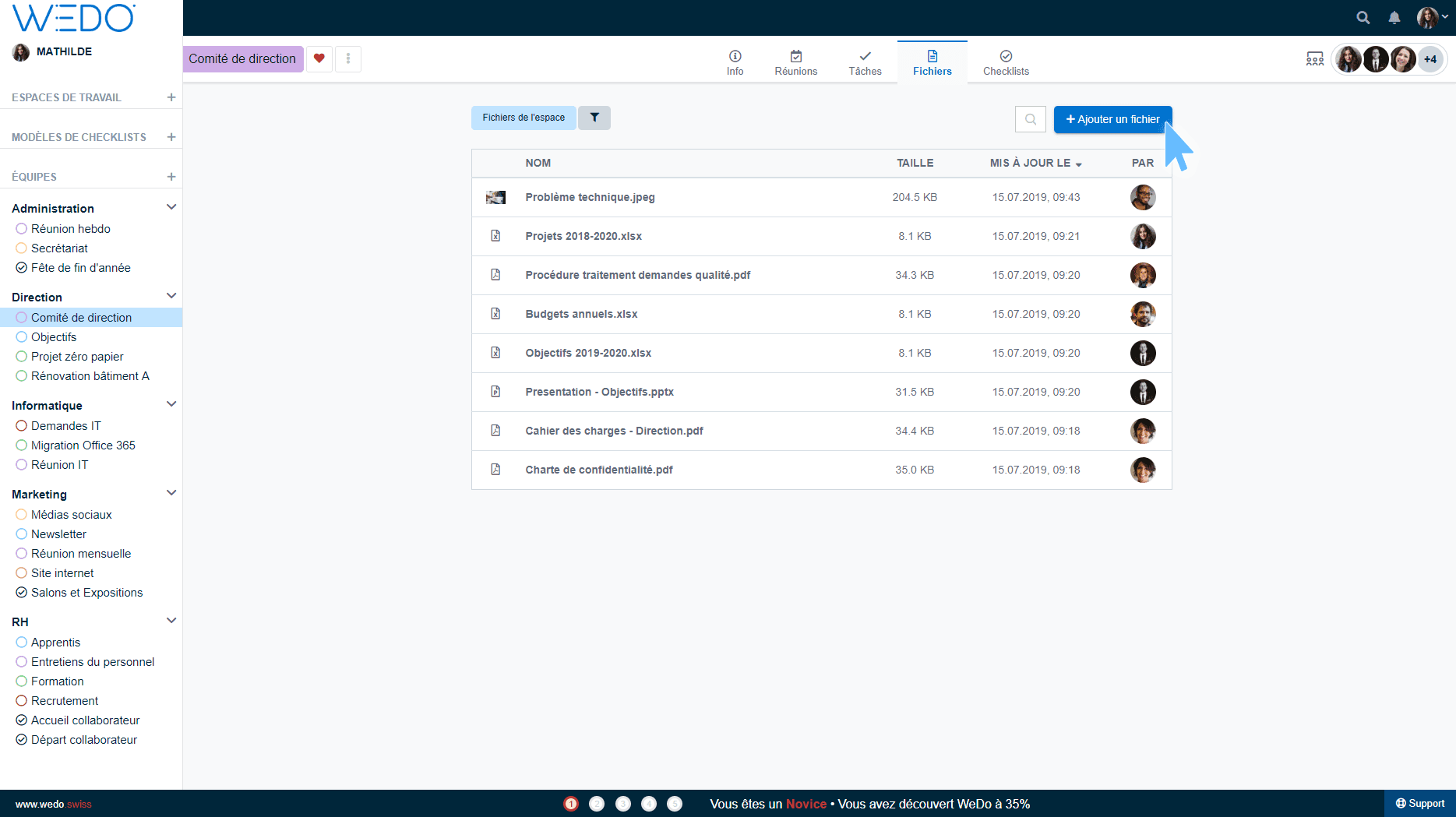
A window opens and offers two options for adding: drag and drop the file or choose it from the button provided for this purpose.
New: you can add several files at the same time.
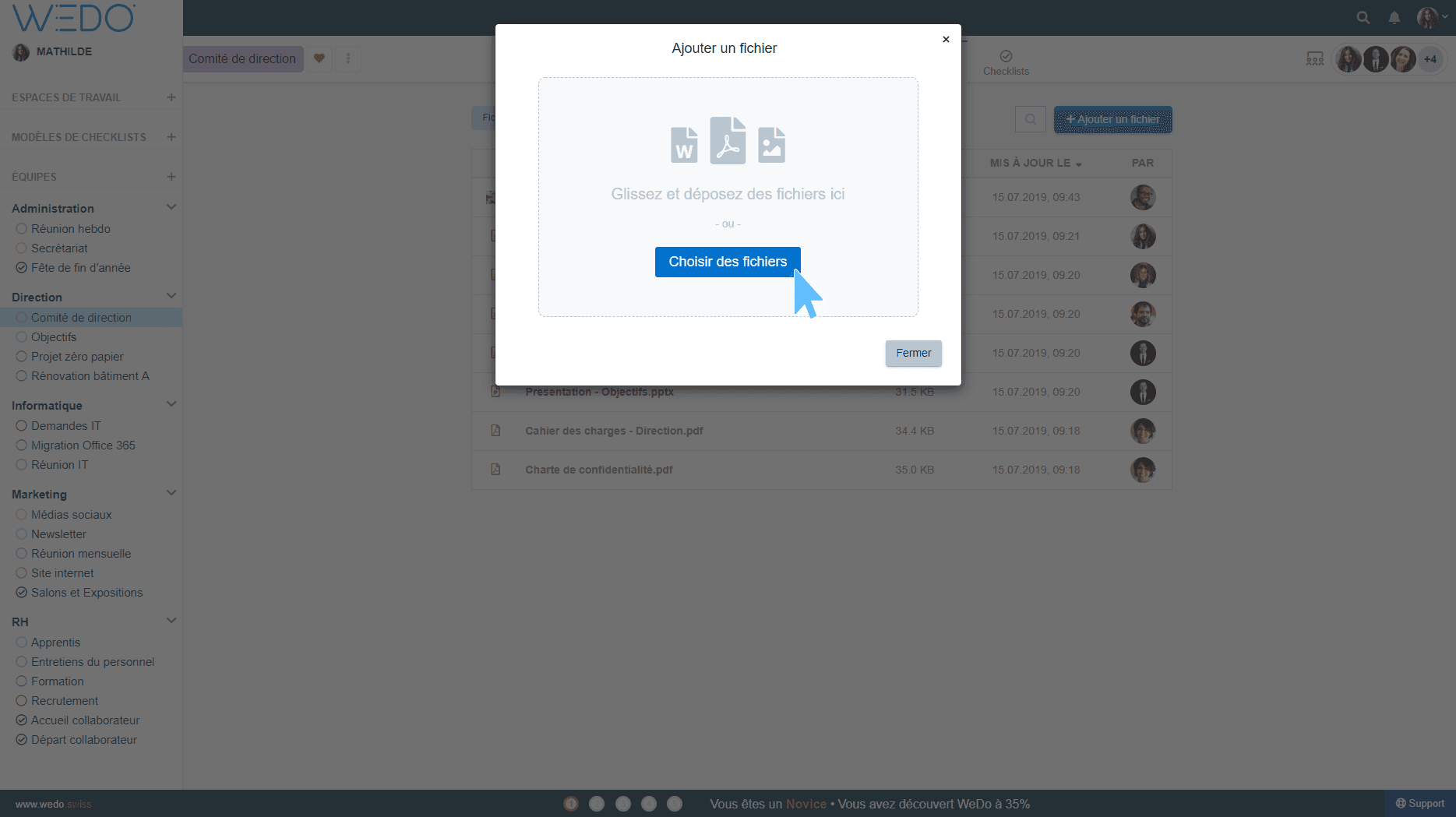
Files from workspace
Files added to the workspace are now displayed in this category. These are files that are relevant to workspace members without necessarily being linked to a task or meeting.
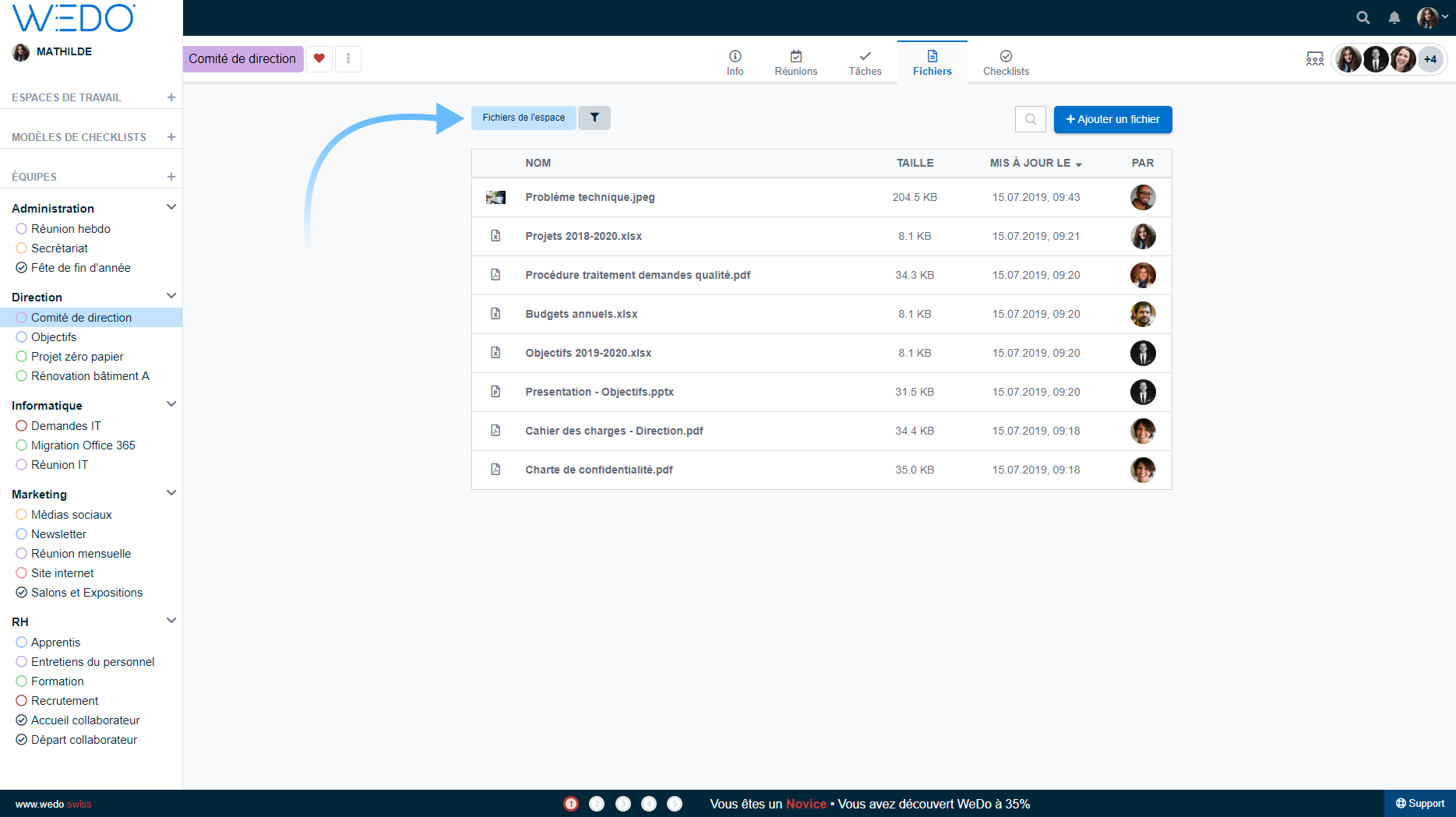
Modification of basic operation
In this new version, files attached to tasks or meetings are no longer added to the default workspace. However, they can be added to the default workspace with a single click. To do so, click Add to... via the file information pane.
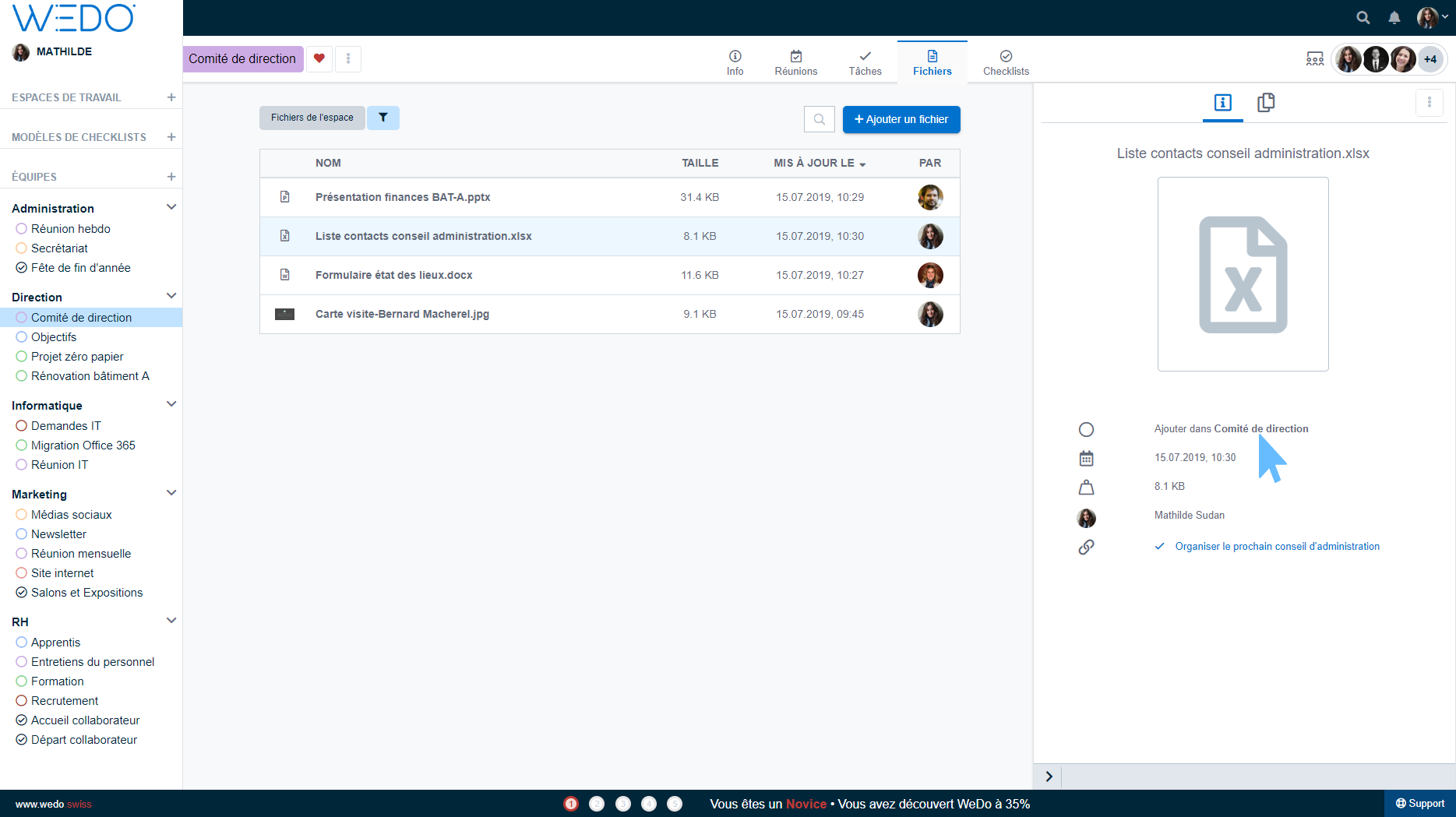
Files attached to tasks
By clicking on the funnel button, you first find the Attached to tasks filter.
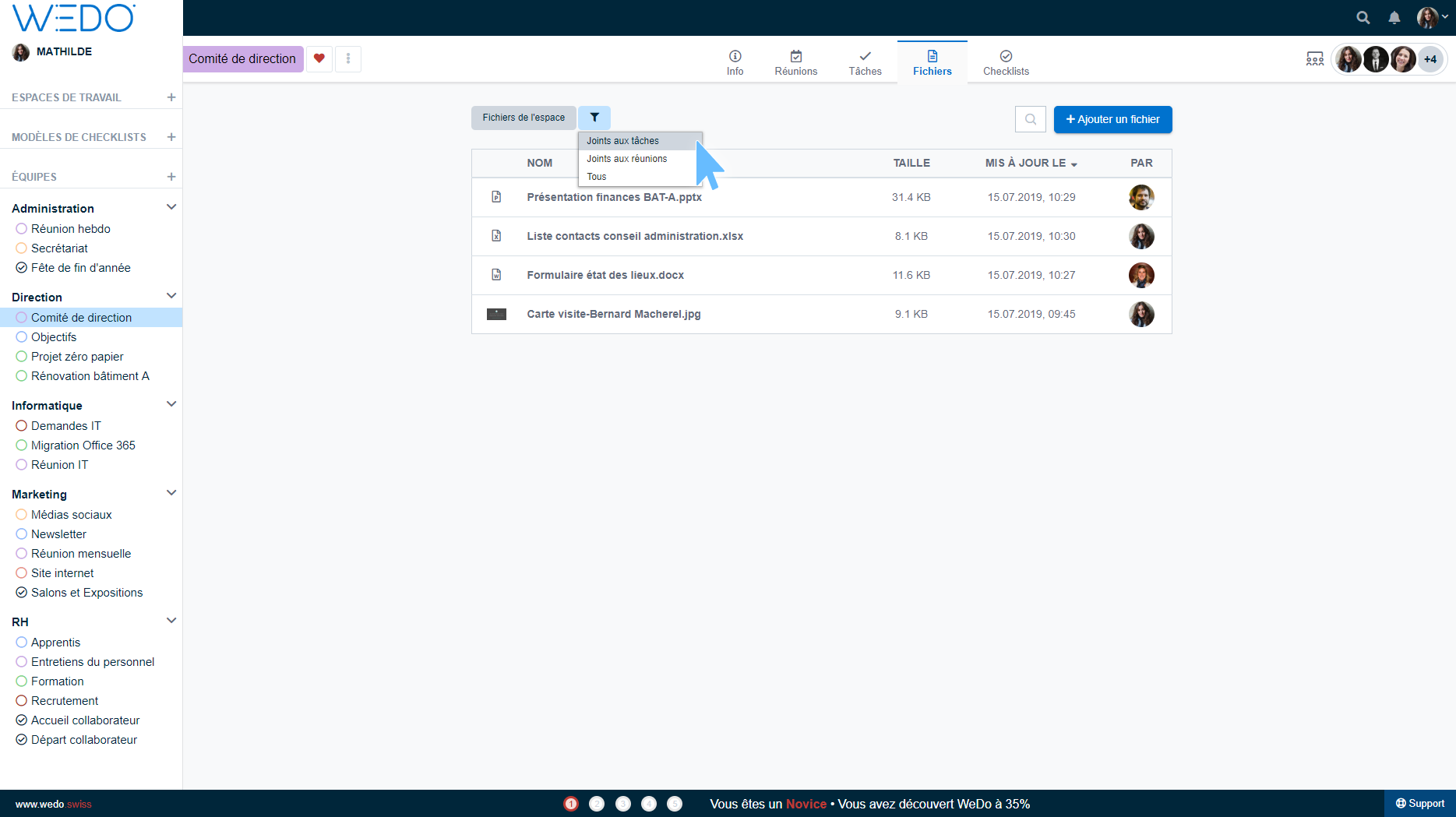
Here are only the files attached to the space tasks. When you click on the file, the information pane opens: a link provides direct access to the task to which the file is attached.
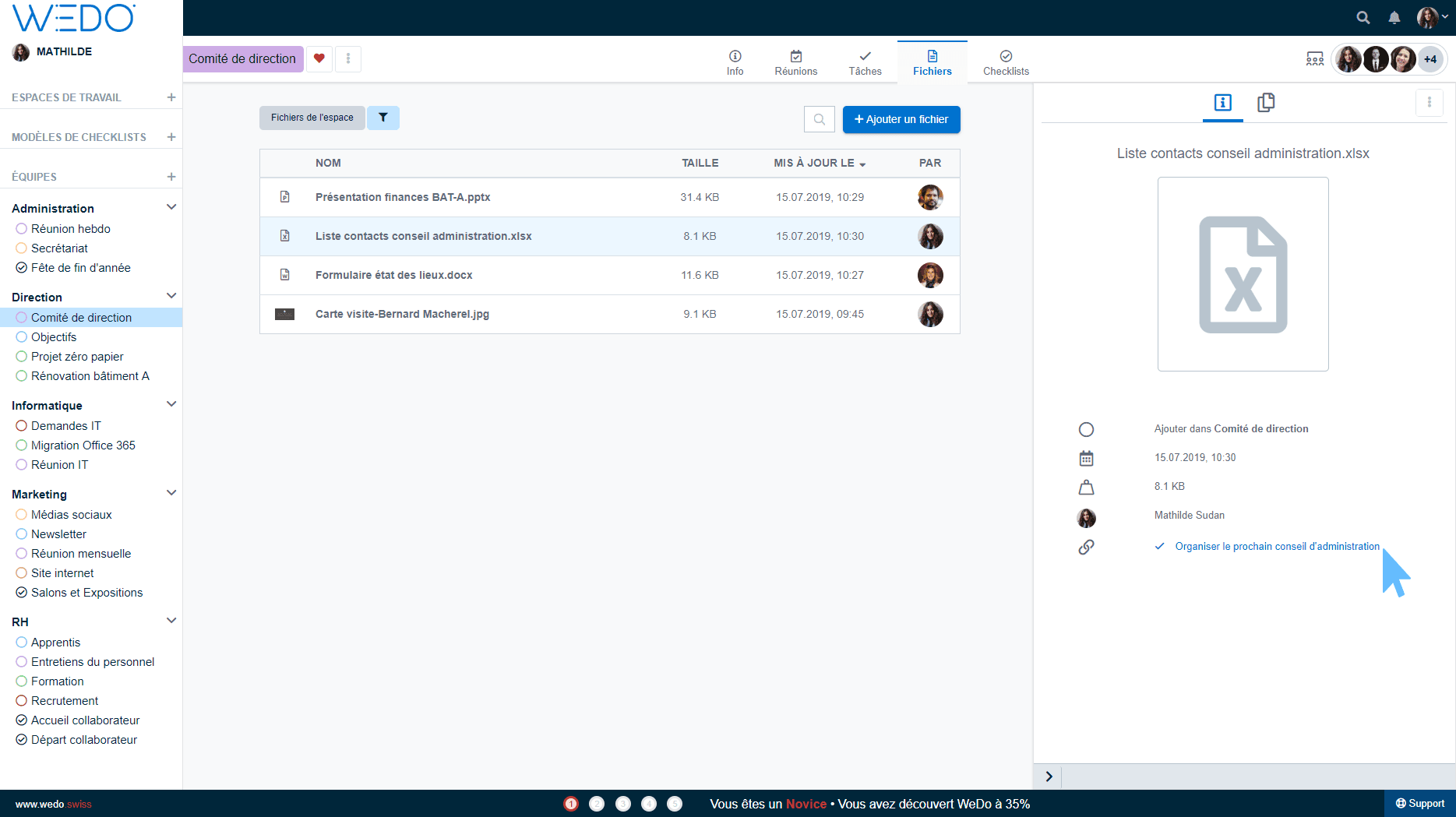
Files attached to Meeting
By clicking on the funnel button, you will then find the Attached to meetings filter.
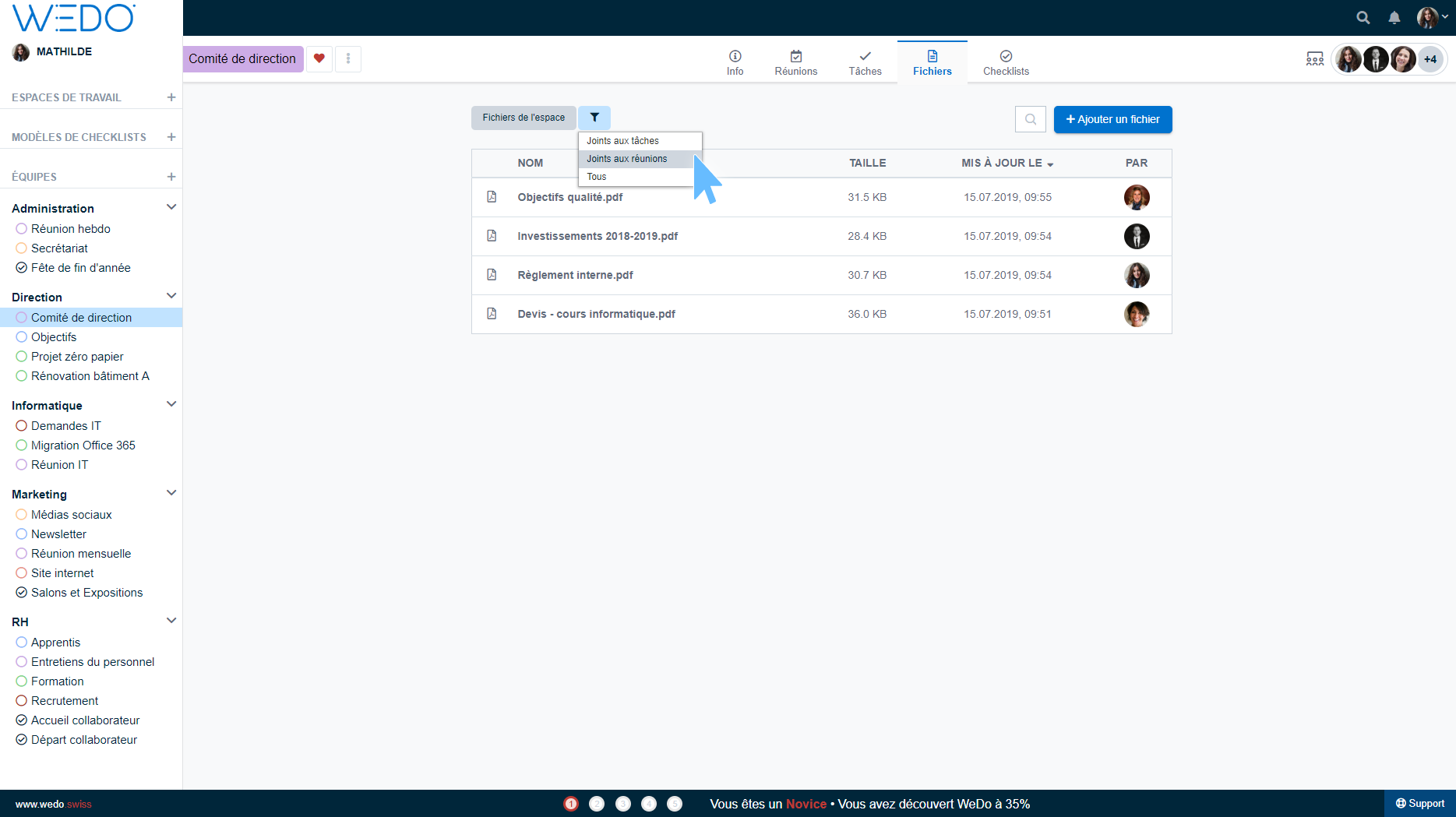
Here are only the files attached to the workspace meetings. When you click on the file, the information pane opens, with a link to the meeting containing the file.
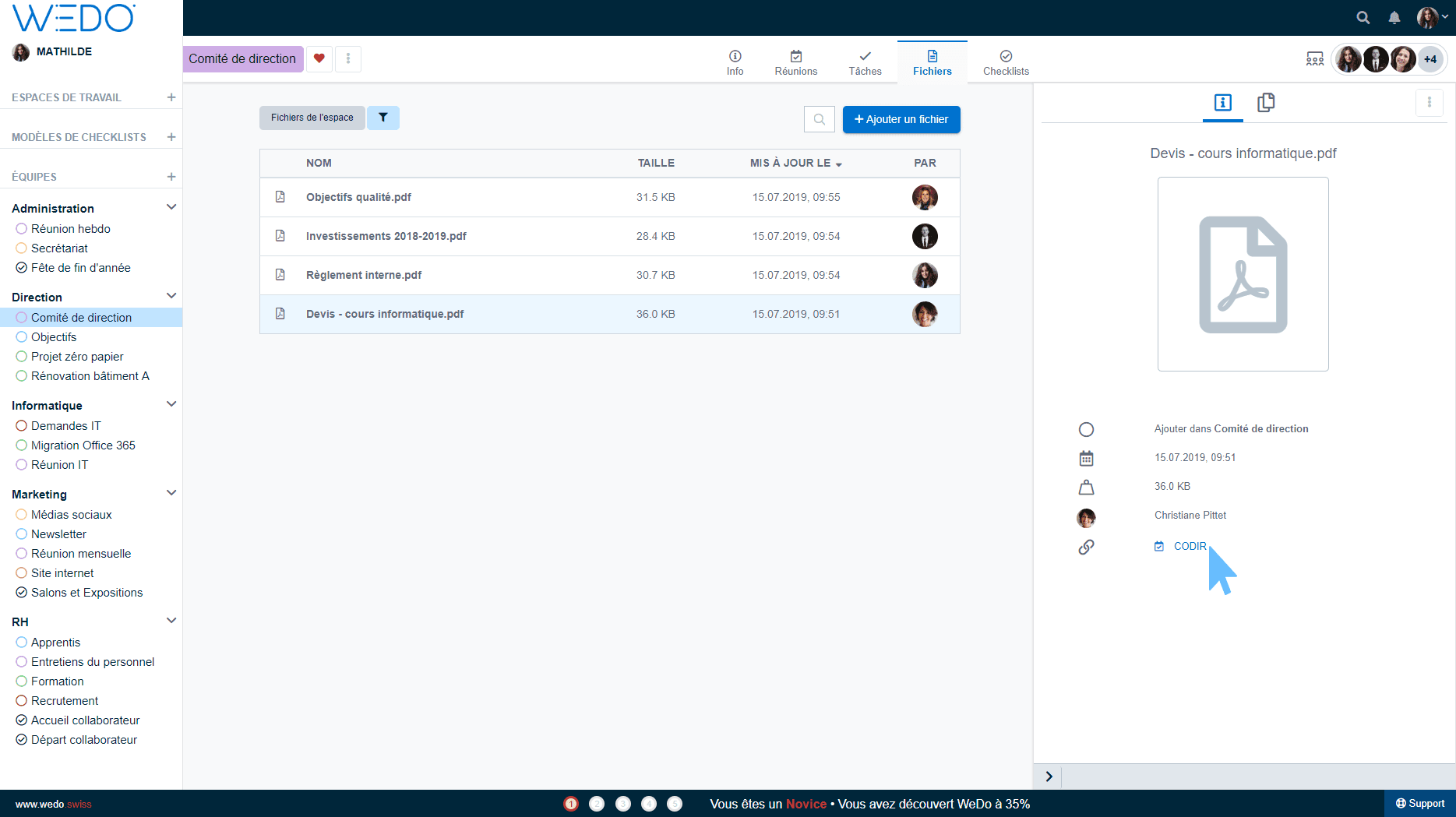
All files in the workspace
By clicking on the funnel button, you finally find the All filter.
This category includes all files in the workspace:
- Files added to the workspace
- Files attached to tasks in the workspace
- Files attached to meetings in the workspace
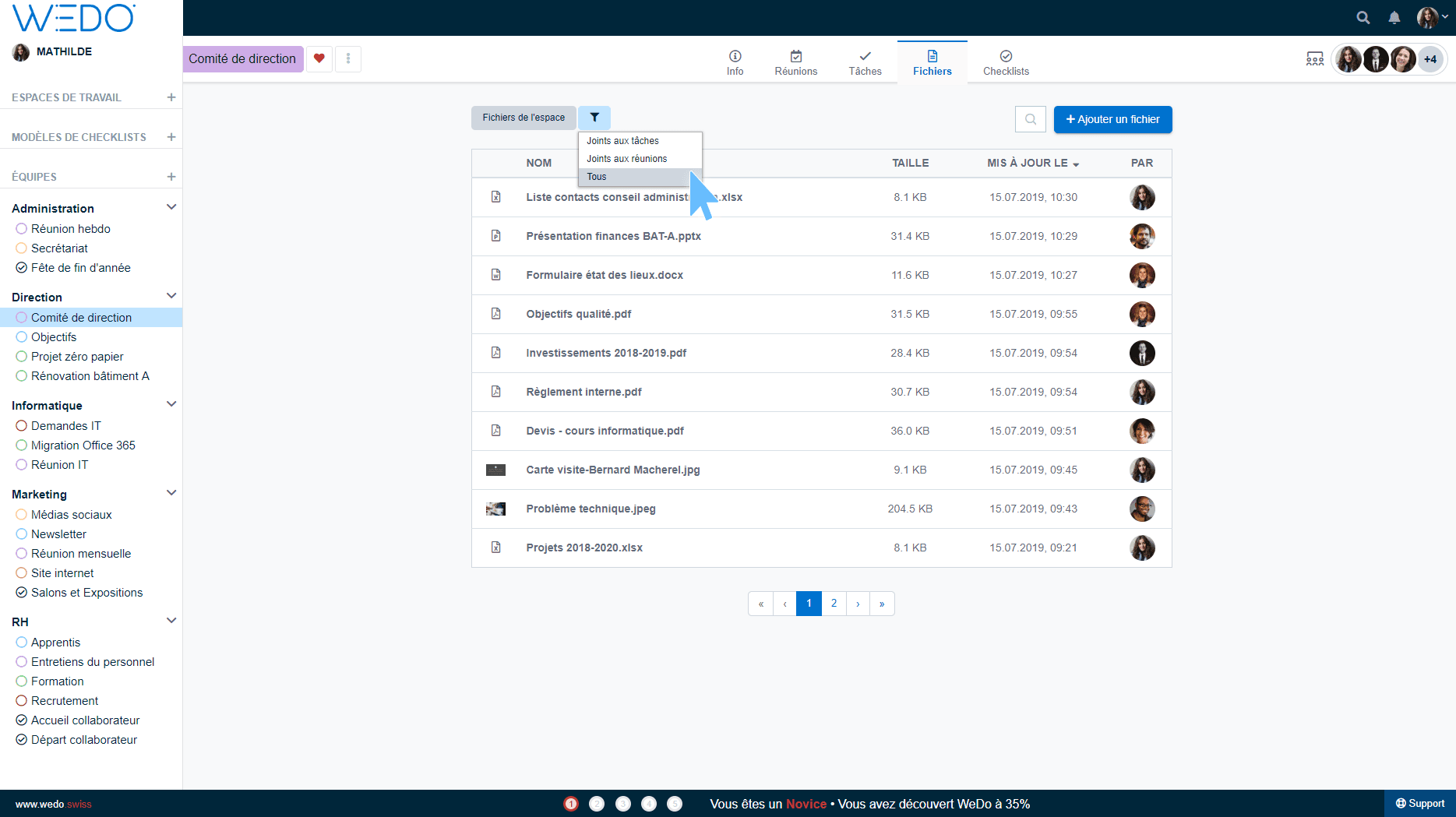
Information section
When you click on a file in the tab, an information pane opens on the right side of the screen. It shows the file name, format, location, date and time of addition, file size, user who added it, and links to the items to which the file is linked.
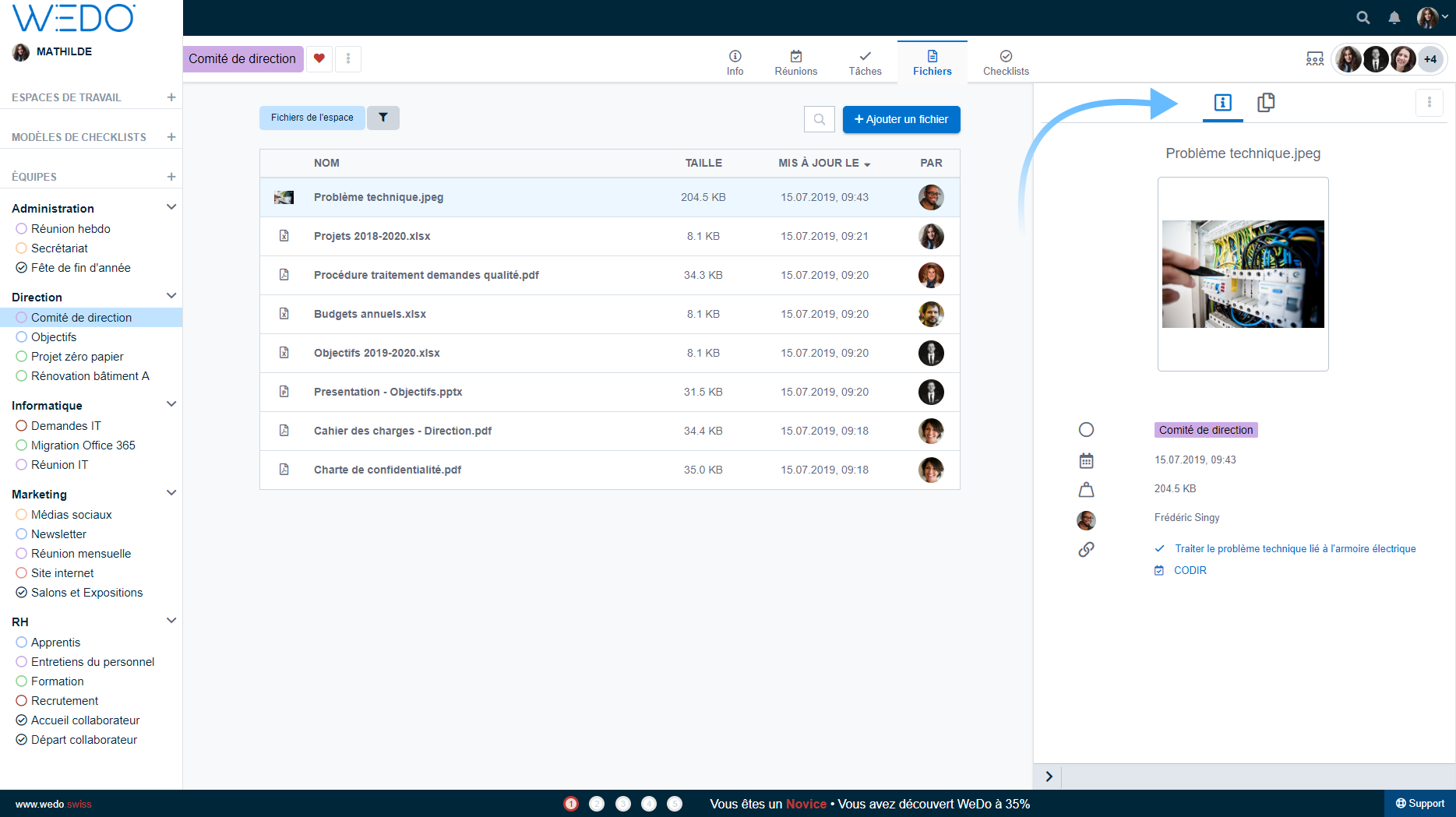
Version management
WEDO now handles conflicts between different versions of the same file. When a file of the same format and name is added to the workspace, WEDO informs you and gives you two options for handling the conflict:
- Replace the existing file with the newly added version
- Keeping both versions of the file in the workspace
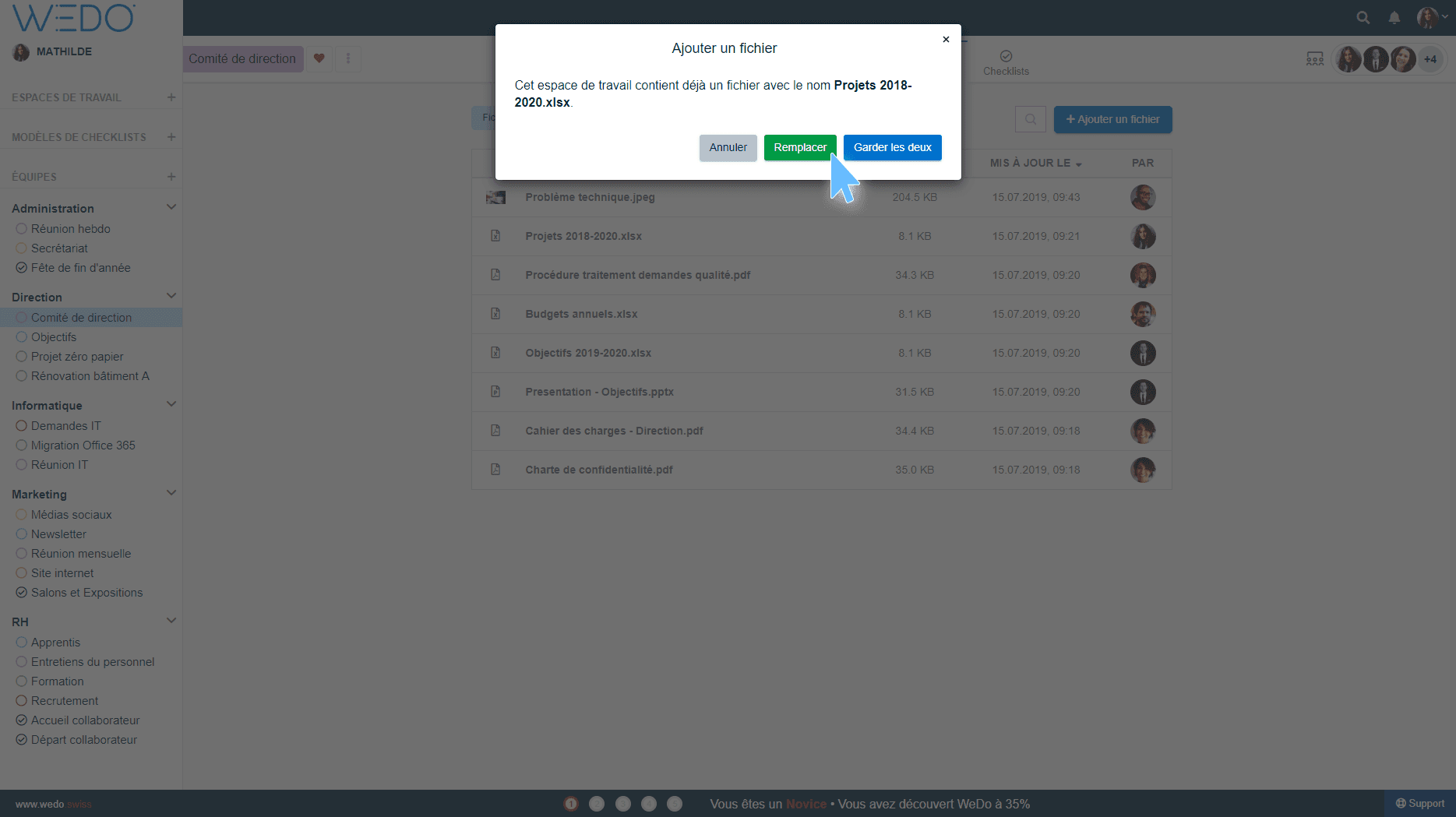
Info : if you wish to keep both versions, a suffix with the version number will automatically complete the name of the added file (ex :_2 ; _3 ;_4 ; etc.).
For each file, you can consult the version history by clicking on the relevant tab. Note that it is possible to download, restore or delete a version.
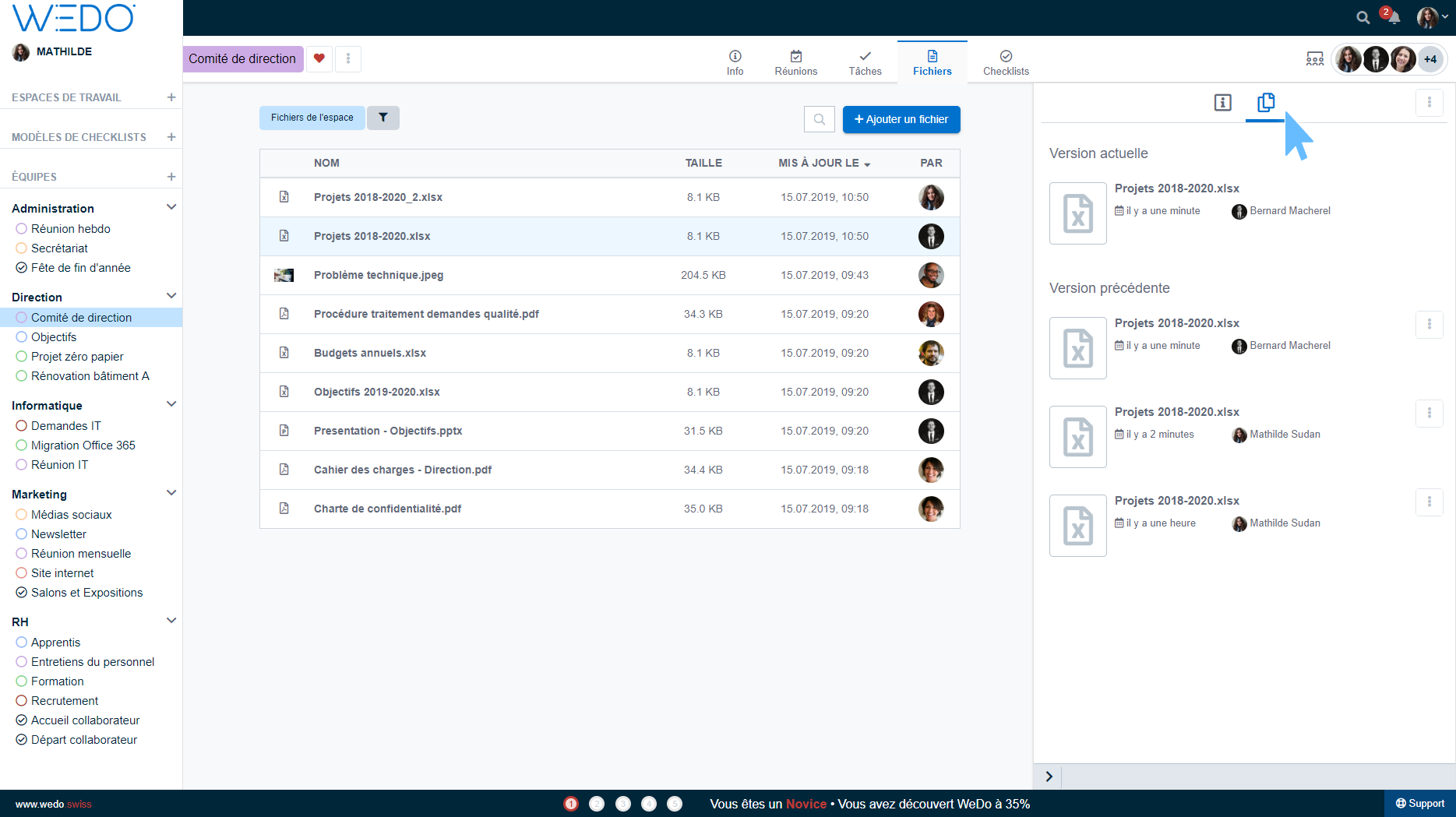
Search through files
A search tool has been integrated into the tab to save you time. The search is only done through the selected filter.
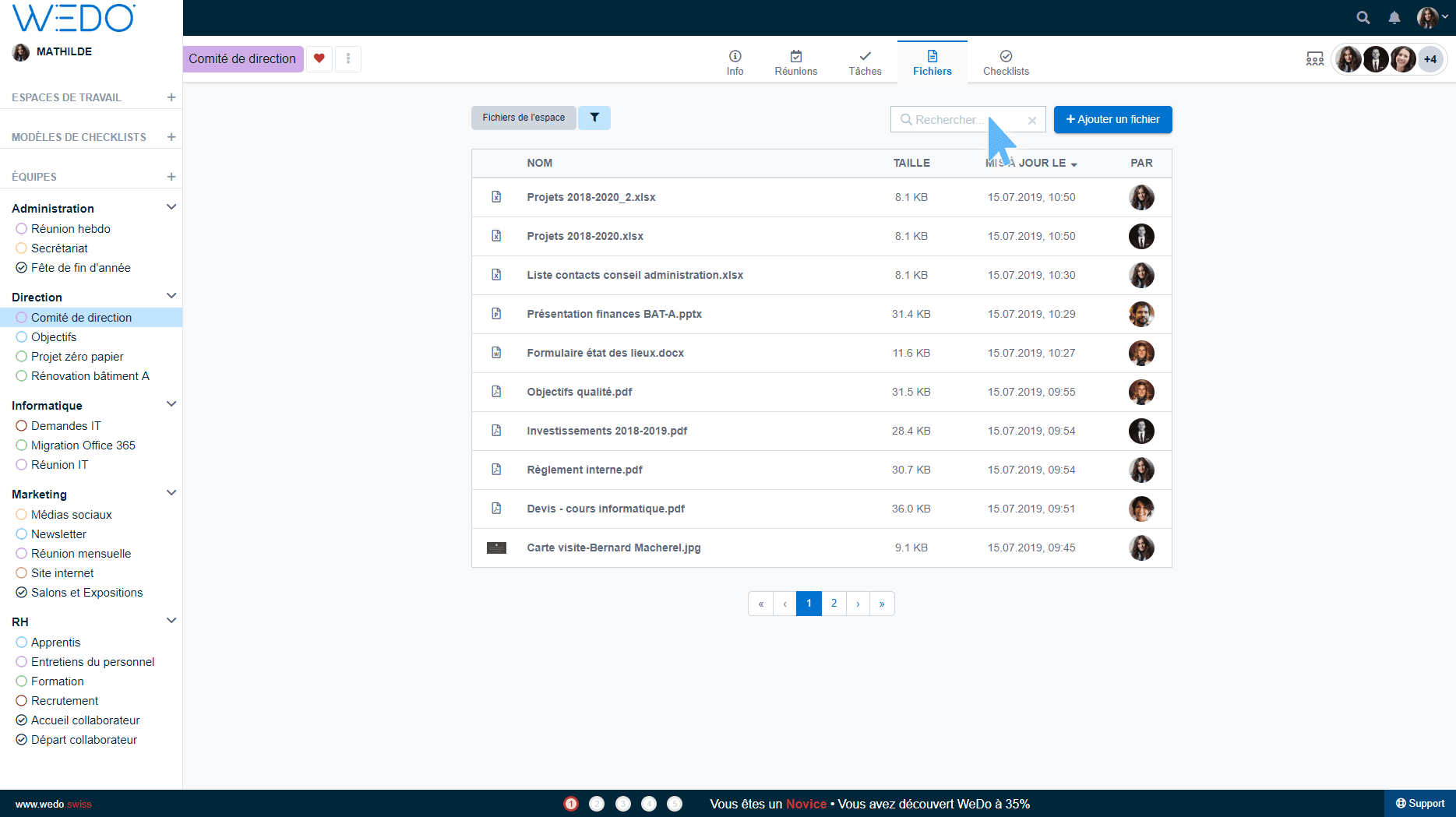
Each user can also search through the files of all the workspaces of which he or she is a member.
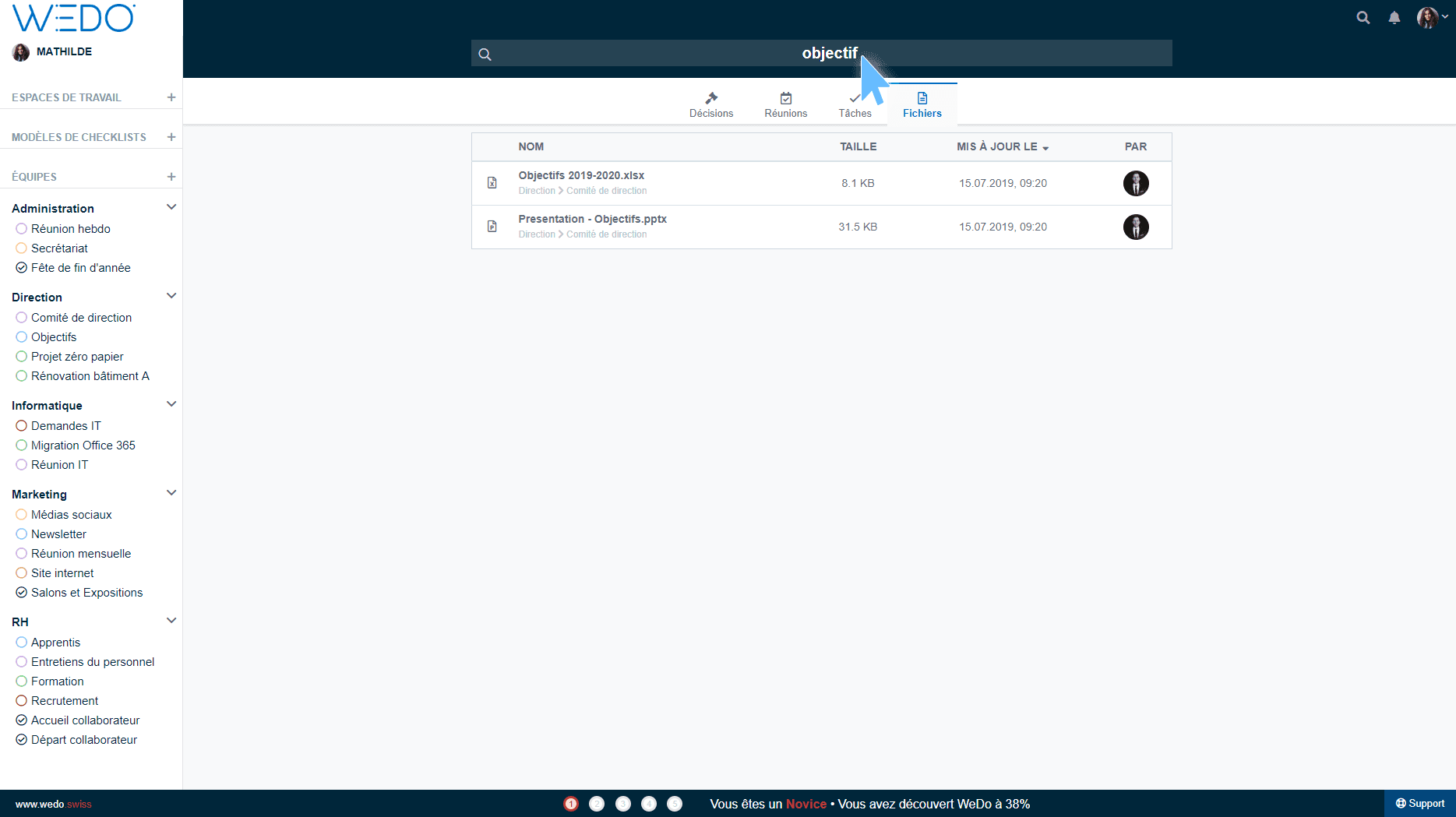
Adding files to tasks and meetings
Whether for tasks or meetings, you can now add multiple files at once. At the addition level, two options are offered to you.
Attach a file from disk
First case: the file has never been added to the platform. You therefore want to access the folders on your computer in order to select it. Then click on the option From disk and choose the files.
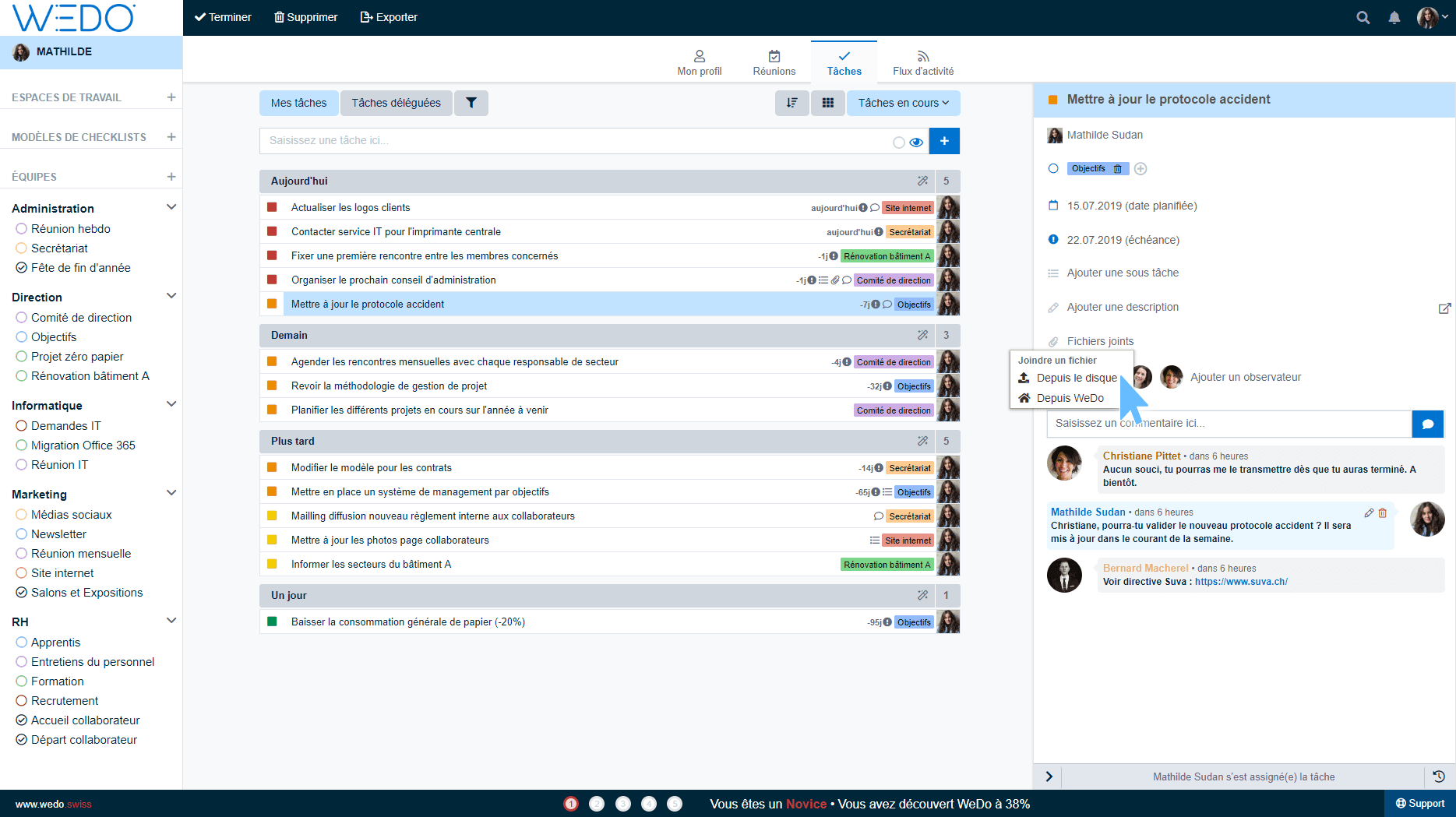
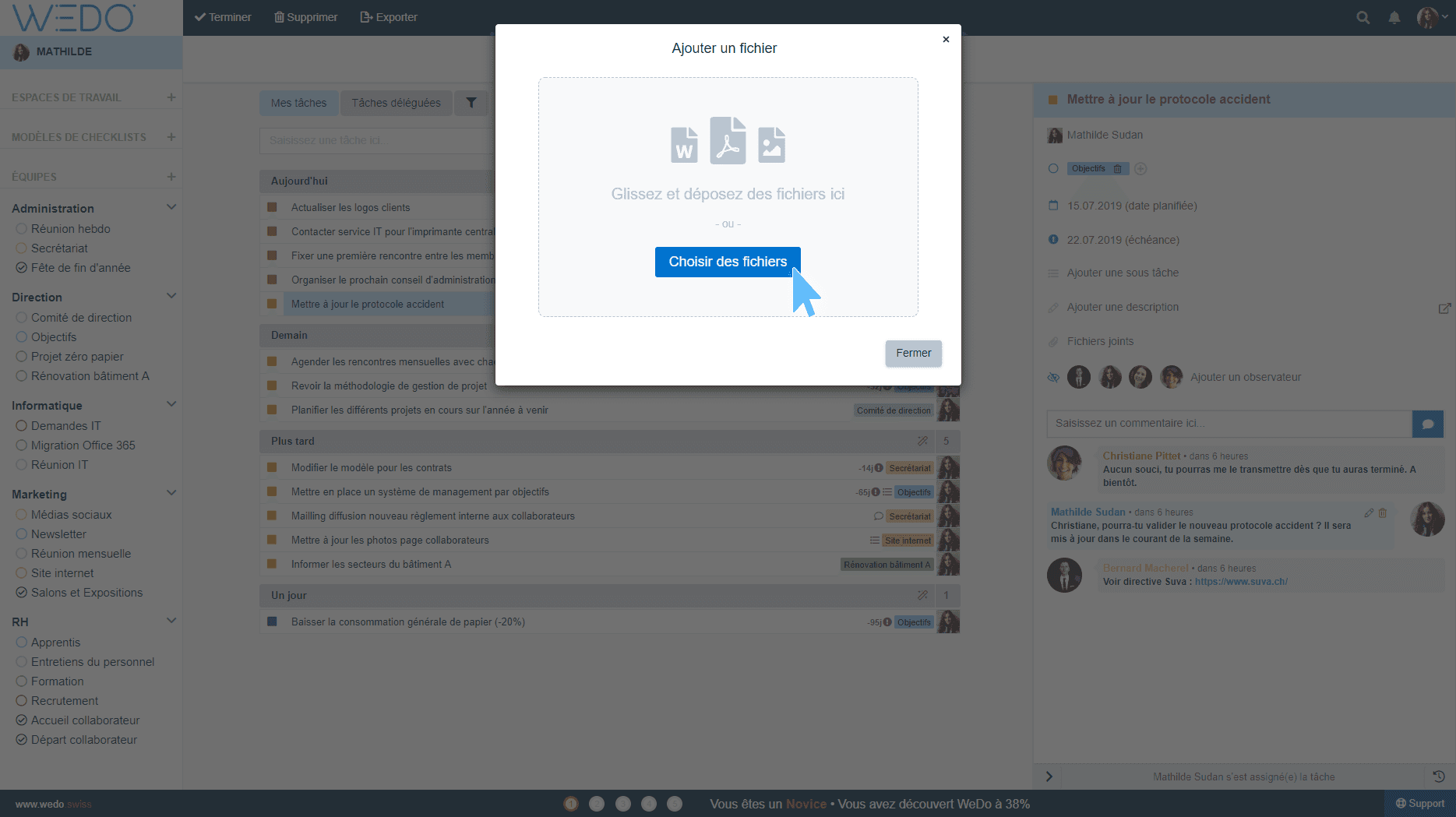
Attach a file from WEDO
Second case: the file to be attached is a file linked to a workspace of which you are a member. Click on the From WEDO option. A window that shows the tree structure of your network opens and allows you to access the right workspace.
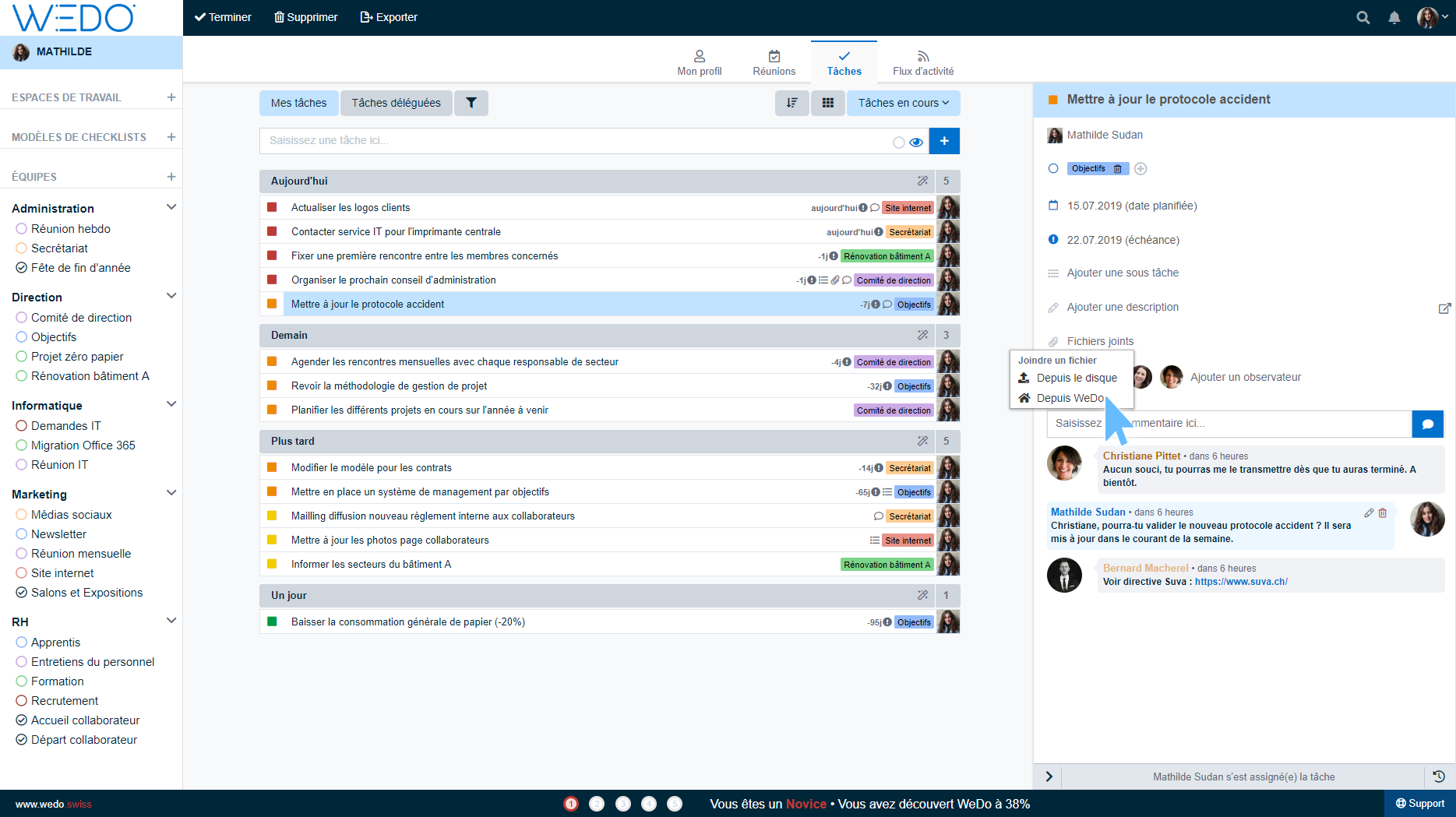
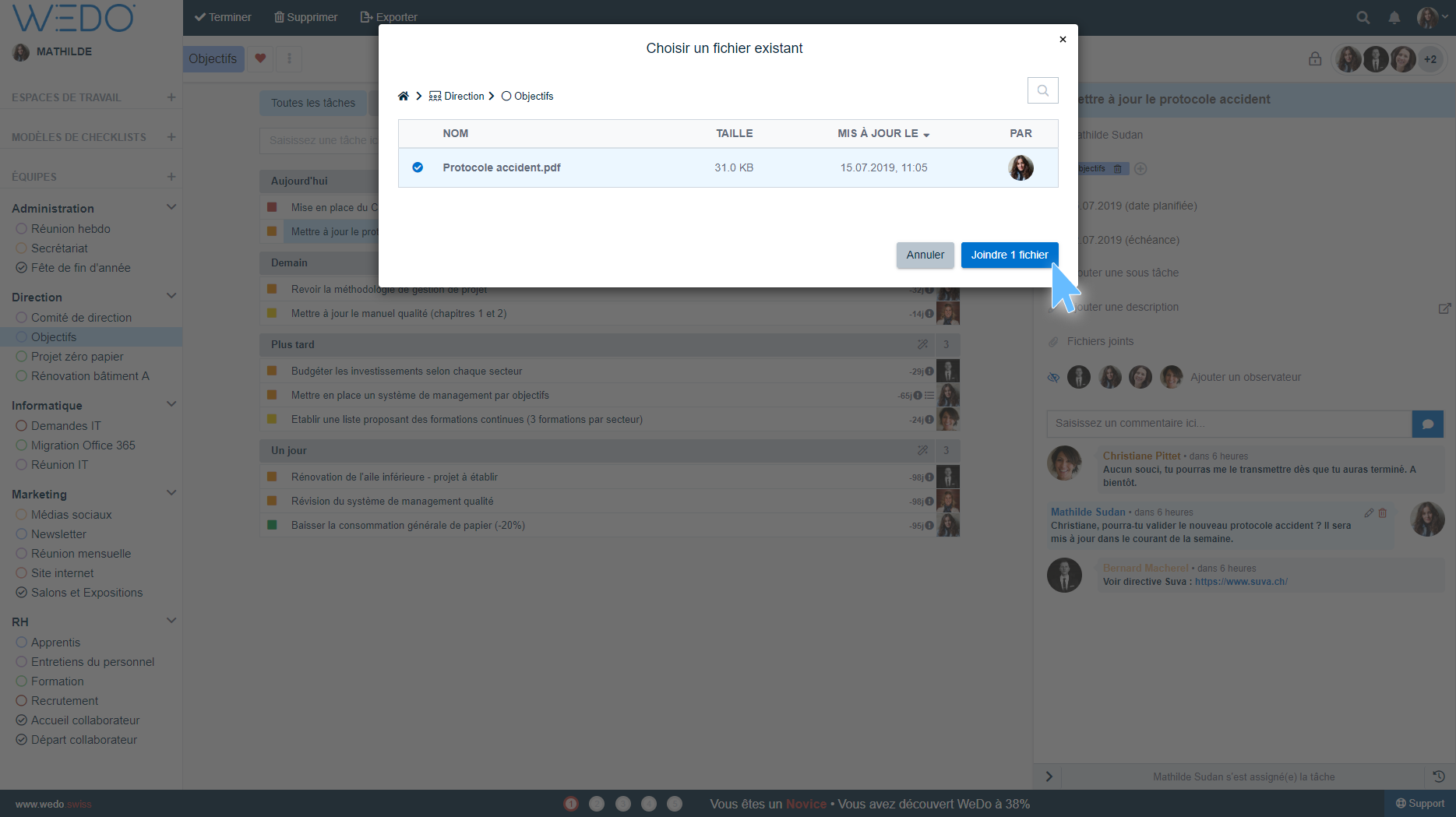
Quick overview of PDF files and images
The Open option gives access to a preview of the contents of PDF files and images.
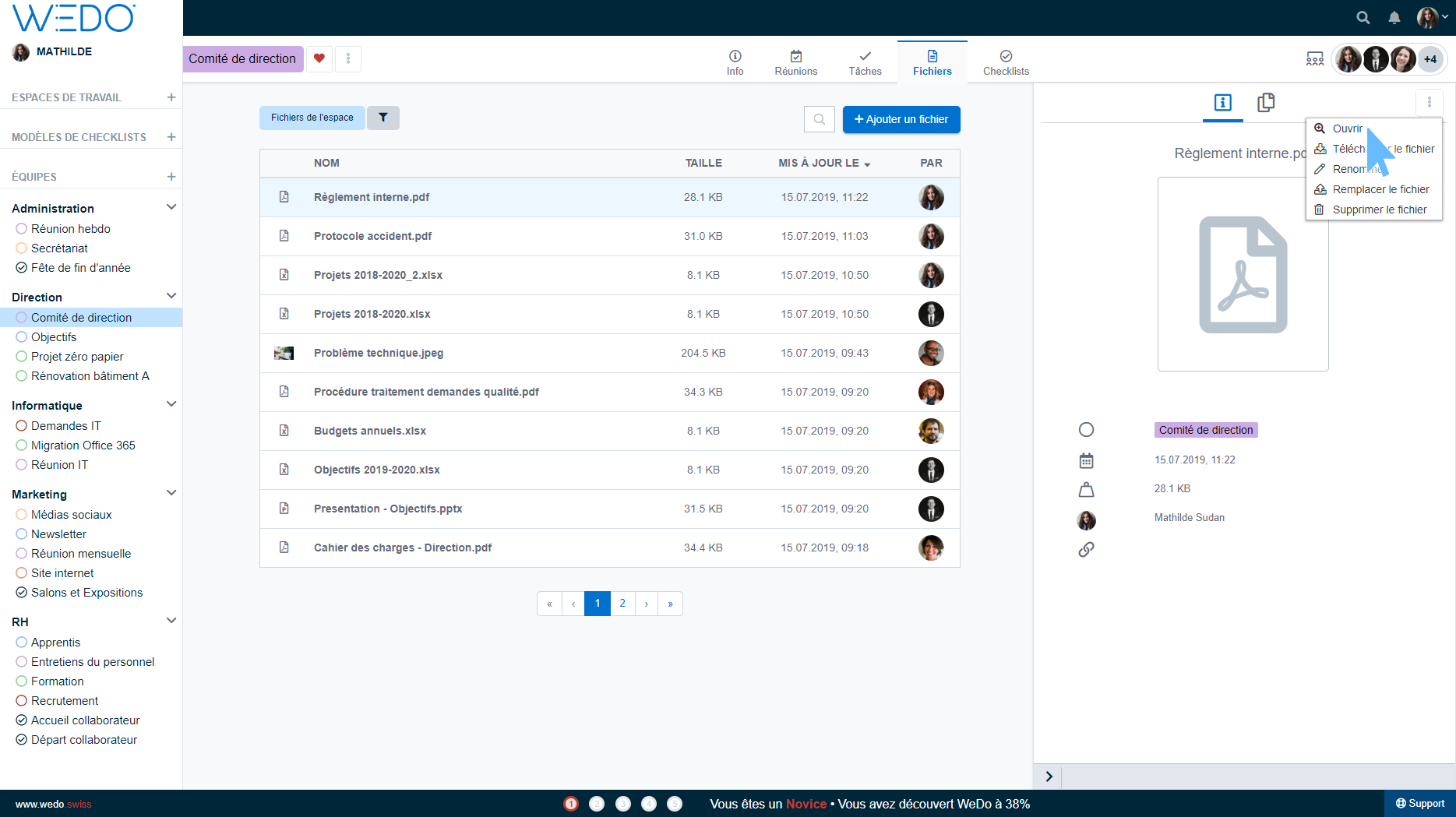
You can browse the document using the navigation.
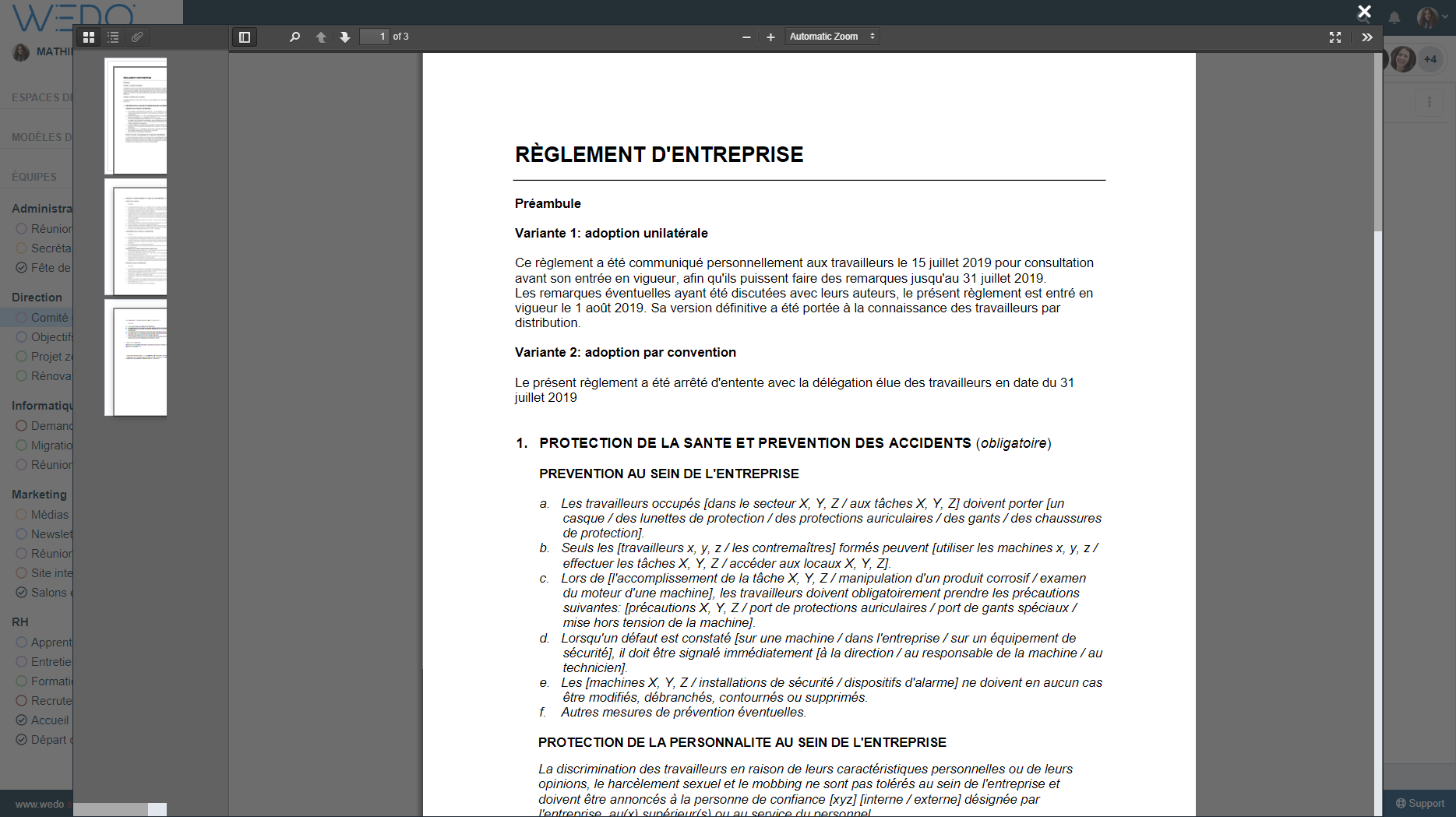
Also to be discovered in this version
An improvement for user management: Administrators can now choose which teams users should be affiliated to when creating new accounts.
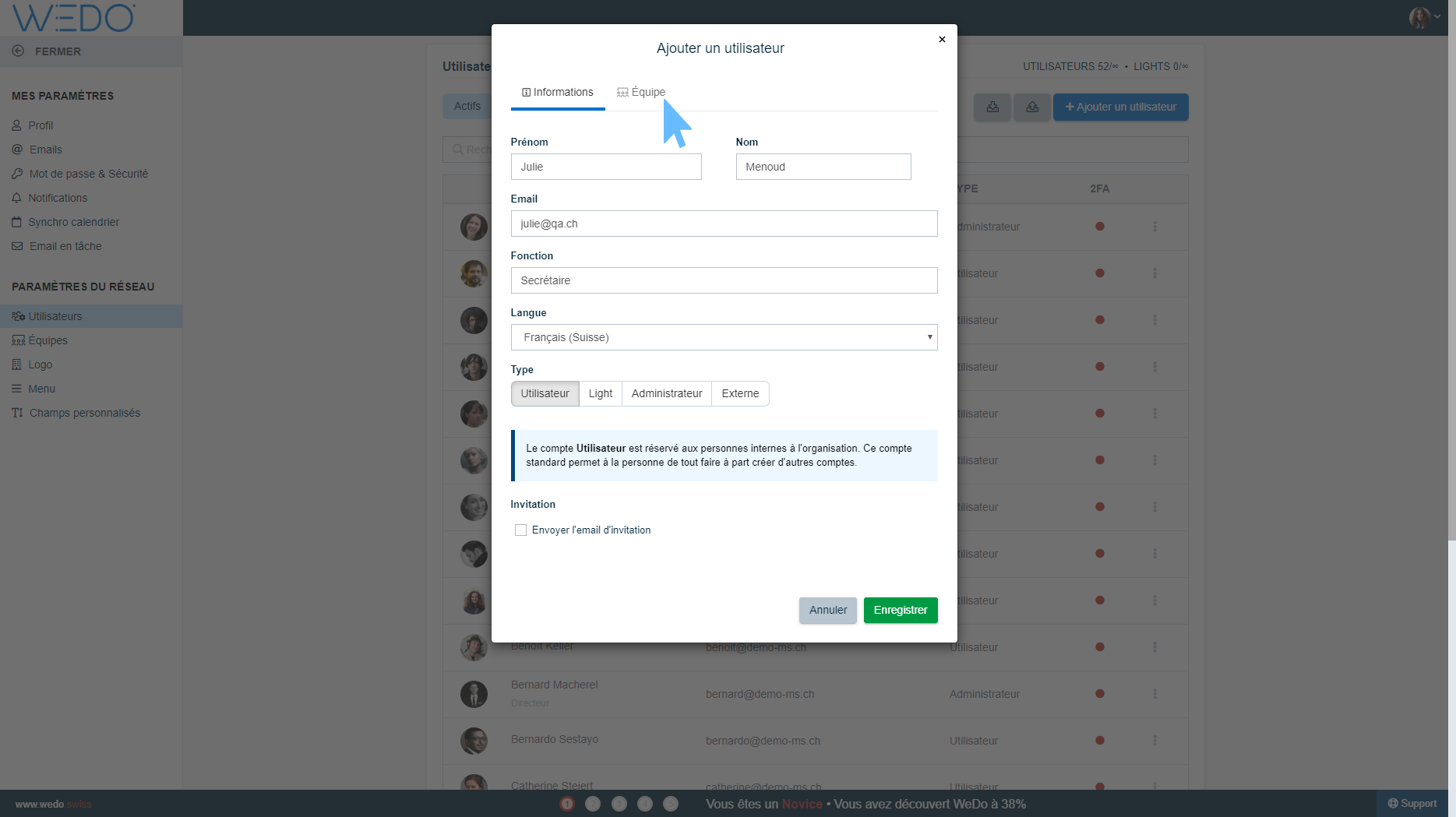
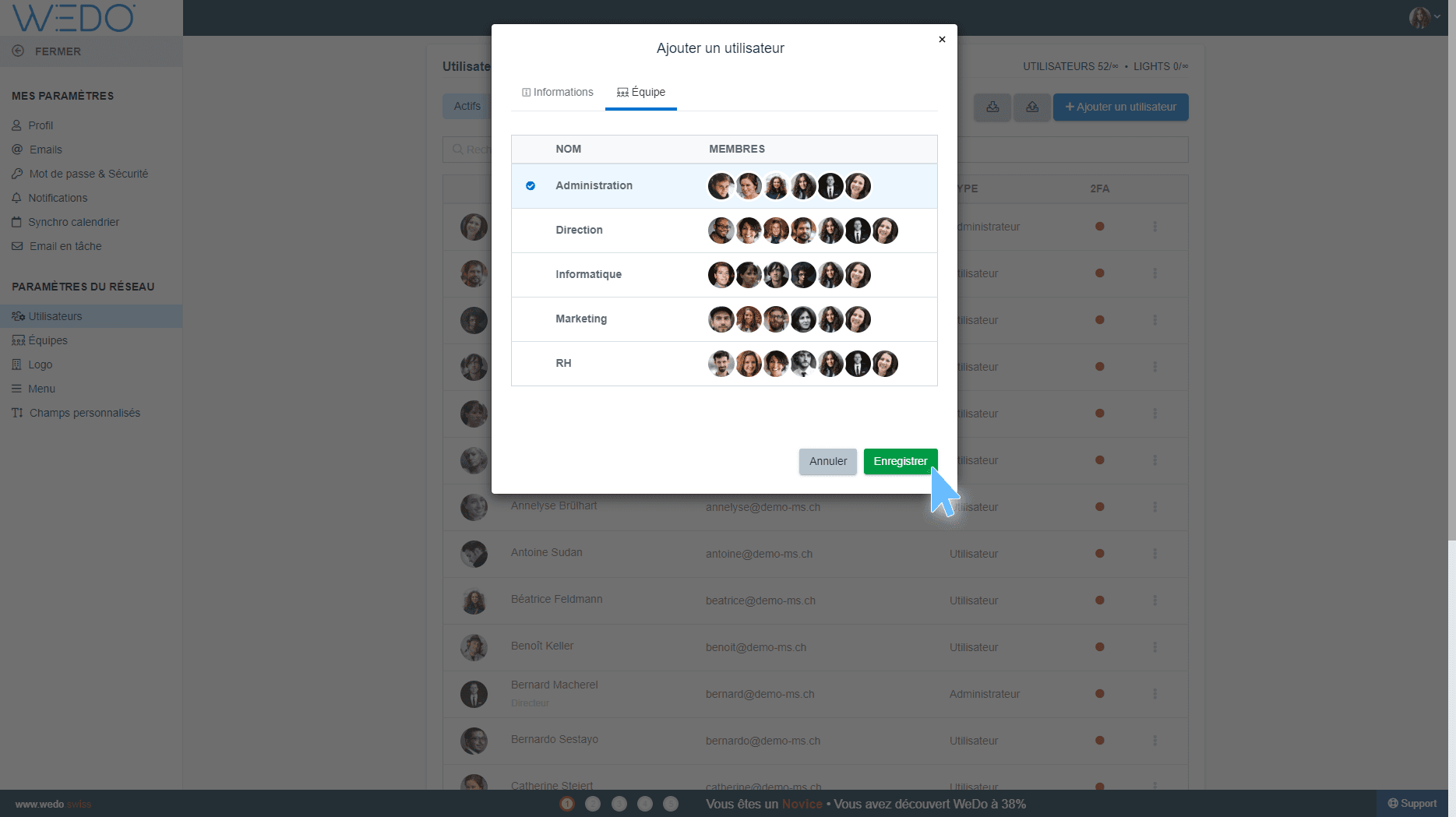
Any additional questions about file management? Check out the articles in our help center!