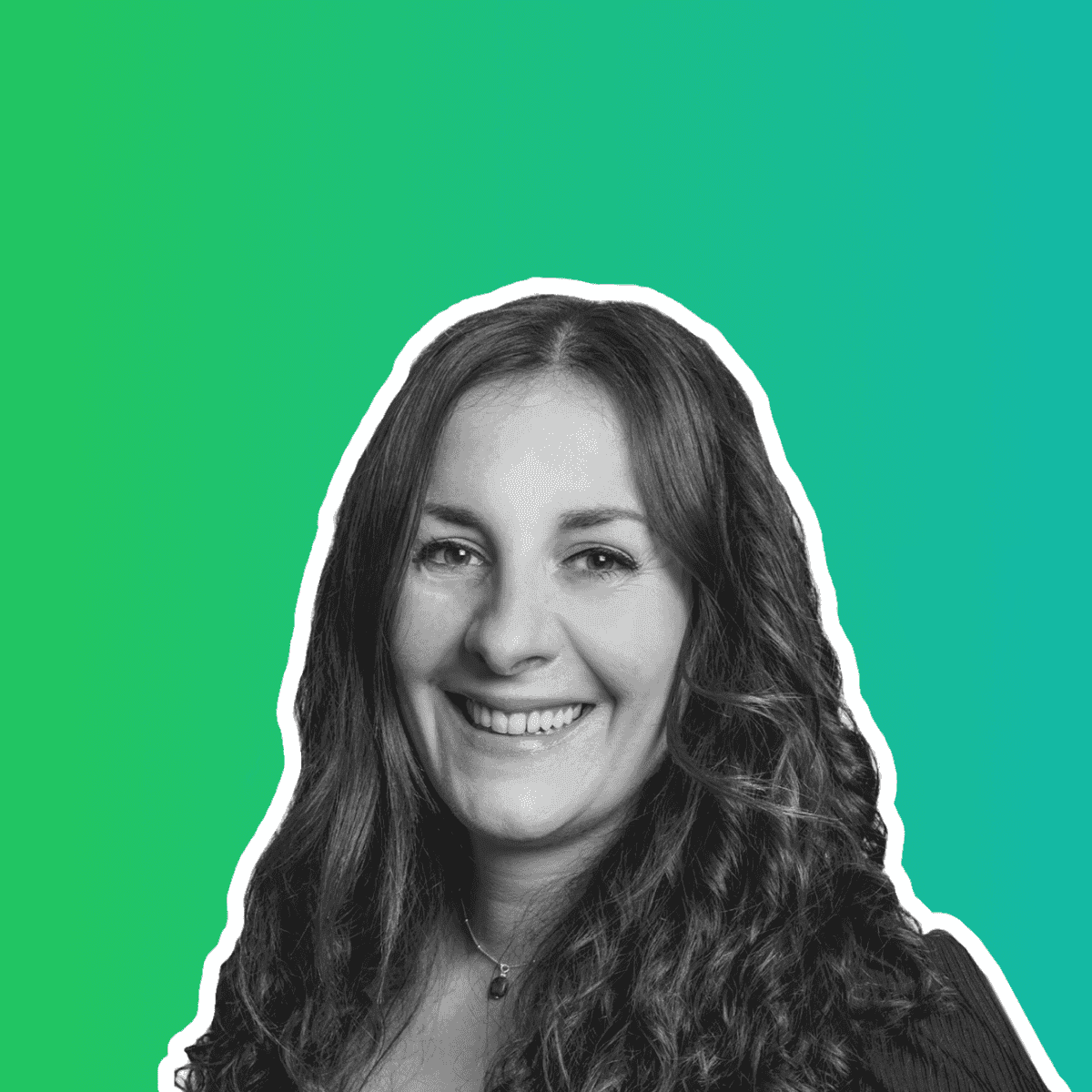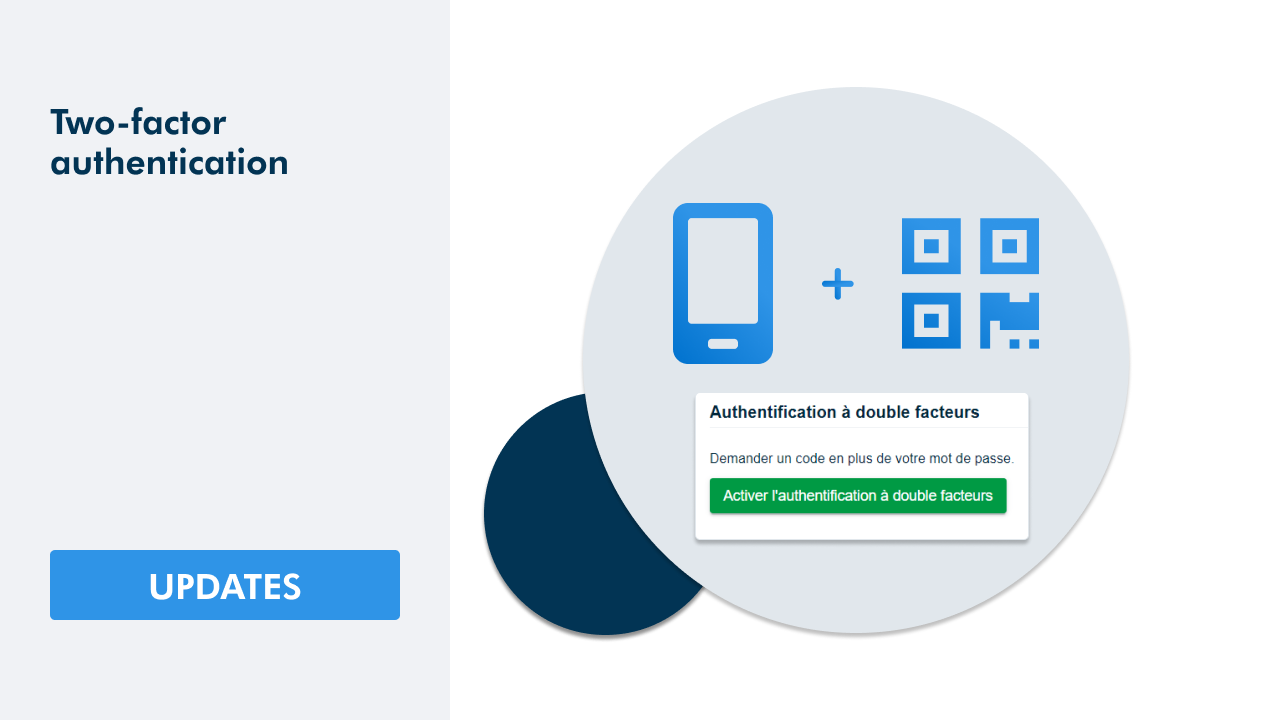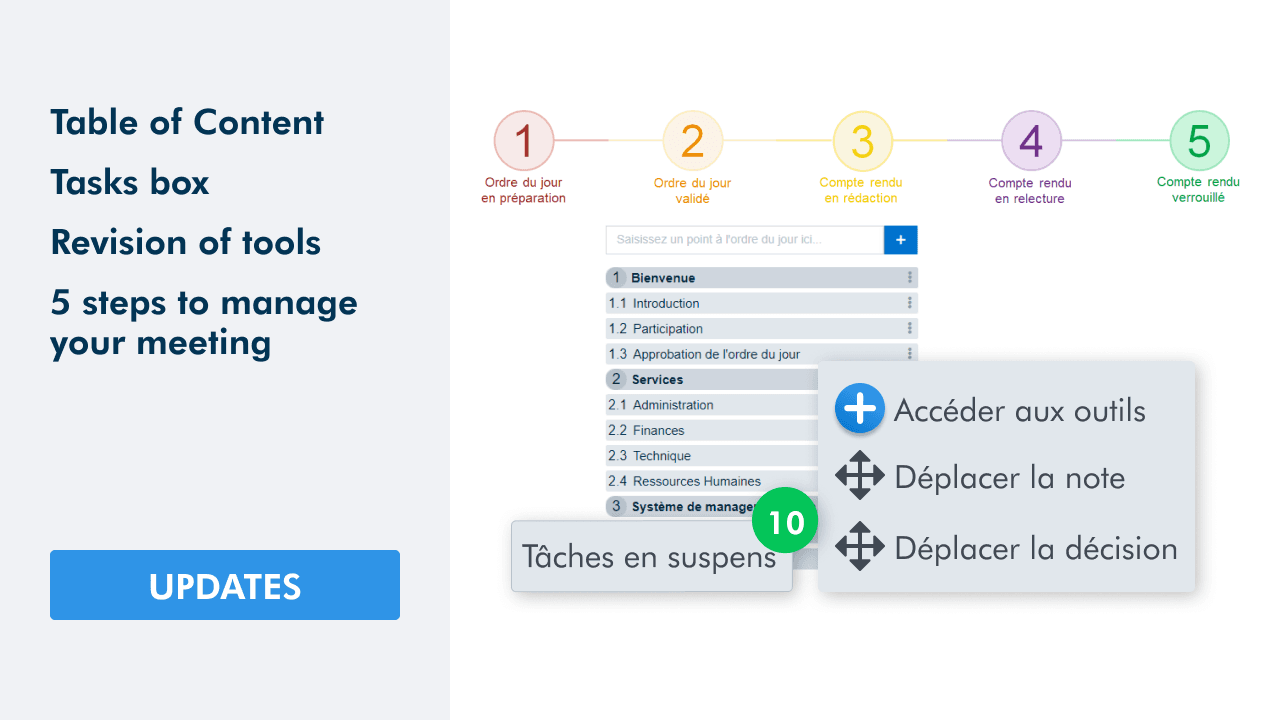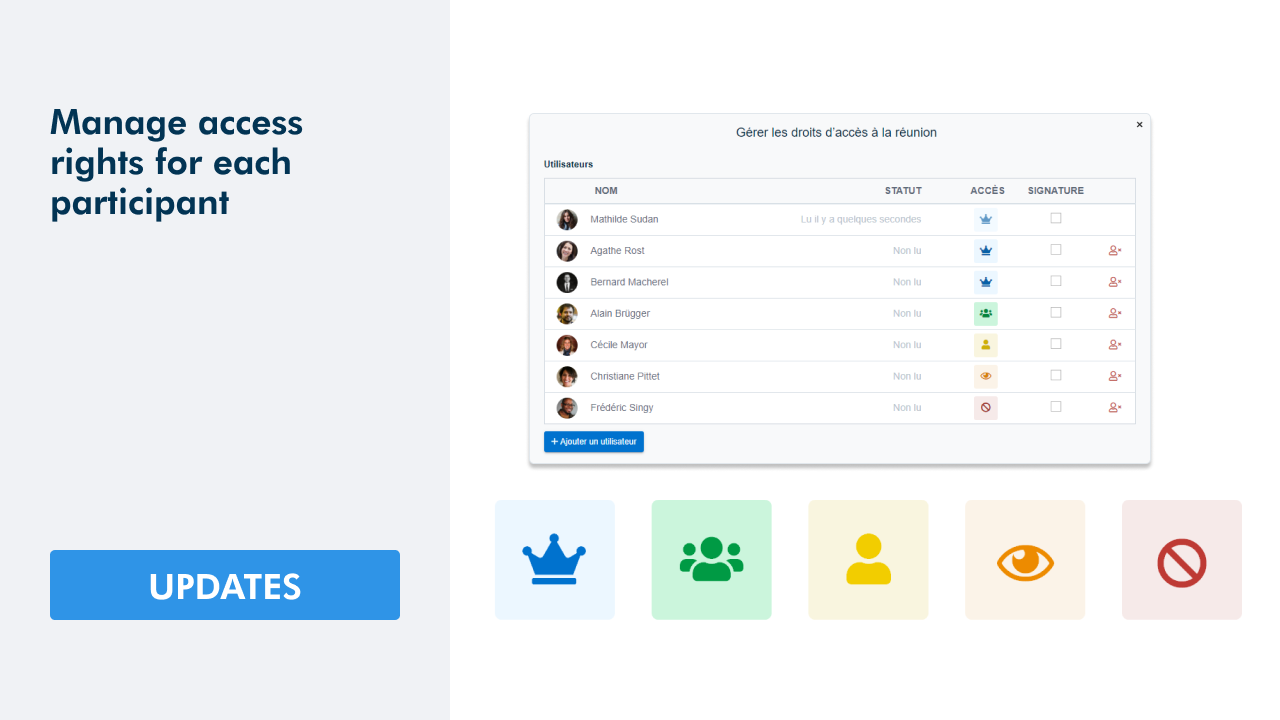What is a team?
A team represents a department or a service of your organization. You can move workspaces and checklists templates from your network to previously created teams.
This new manner of grouping collaborators aims to improve the structure of your network. Furthermore, it simplifies the integration of new users: once their account is created, you can simply add them to the appropriate team. They will have direct access to workspaces and checklists templates that concern them.
Here is a preview of what a team-structured network looks like:
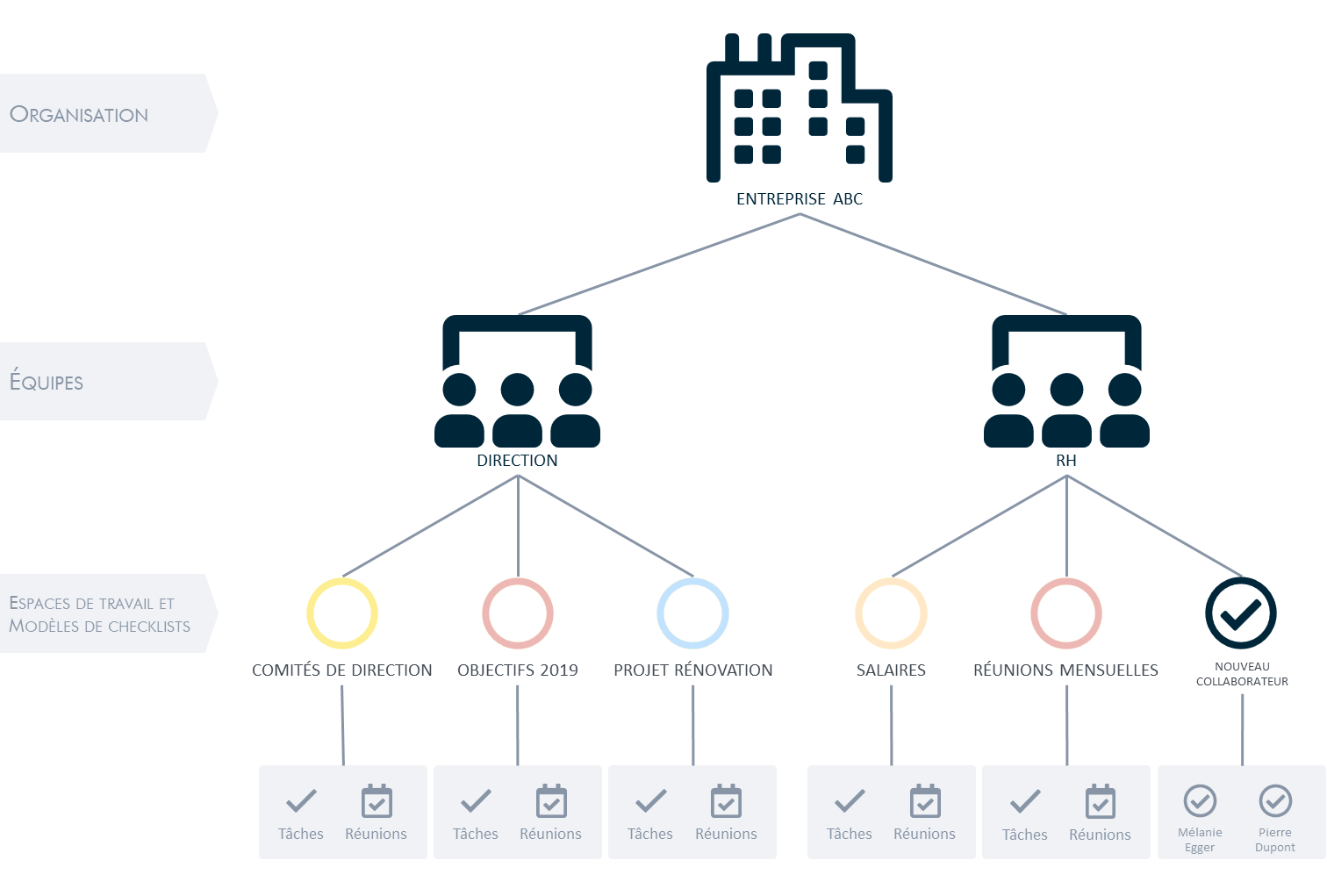
Main menu revised
The introduction of teams brings changes to the general ergonomics of the main menu on left side of the screen. A TEAMS section now appears in the menu and allows you to visualize the workspaces and checklists templates of the teams of which you are a member.
The idea is to replace the categorization of workspaces into different folders – which will eventually disappear in a future version.
We came up with a solution that will allow you to gradually adopt this new organization in teams. Hence, you will find in the side menu the following elements:
- The WORKSPACES
- The CHECKLISTS TEMPLATES
- The TEAMS – the newest category
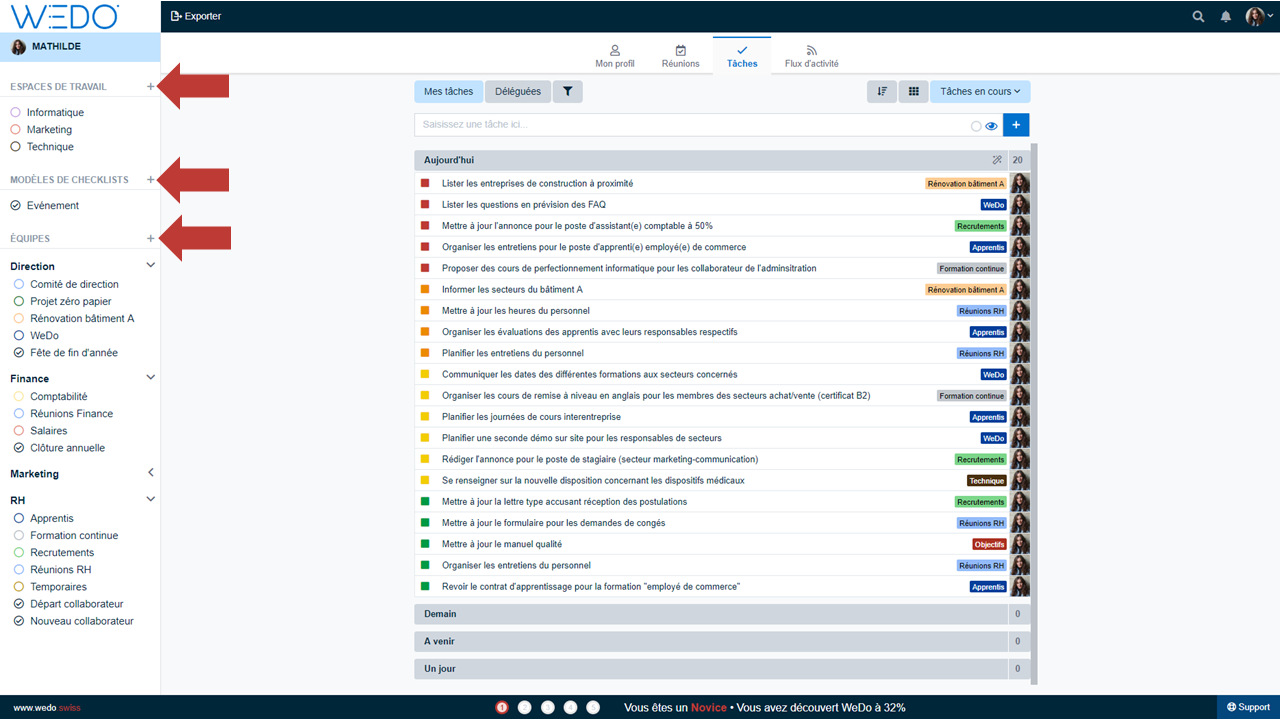
In the long term, the ideal would be to have only the TEAMS section that groups and categorizes the workspaces and checklists templates.
Team-related workspaces and checklists templates are grouped into two tabs – you will find an example in the screenshot below, with the Management team_._
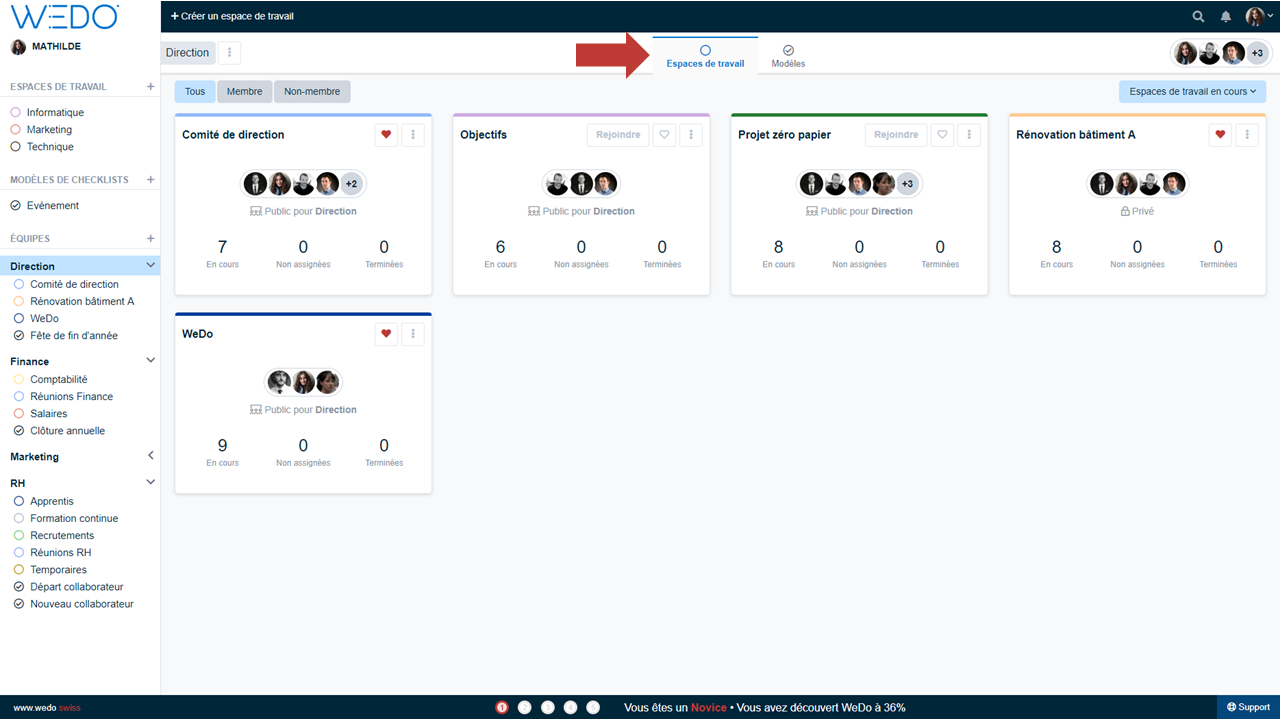
How to adopt an organization in teams?
All users are allowed to create teams. We suggest you proceed in steps:
Information: Even though all users are allowed to create teams, only the moderators of workspaces and checklists templates have the right to move these elements to the different teams of the network.
Confidentiality concerning workspaces
When you link a workspace to a team, you can choose between two options that will determine the confidentiality of the space in question:
- Public: all members of the team will automatically have access to it.
- Private: only members of the workspace will have access.
Join a public space
A public space can be joined by all members of the team.
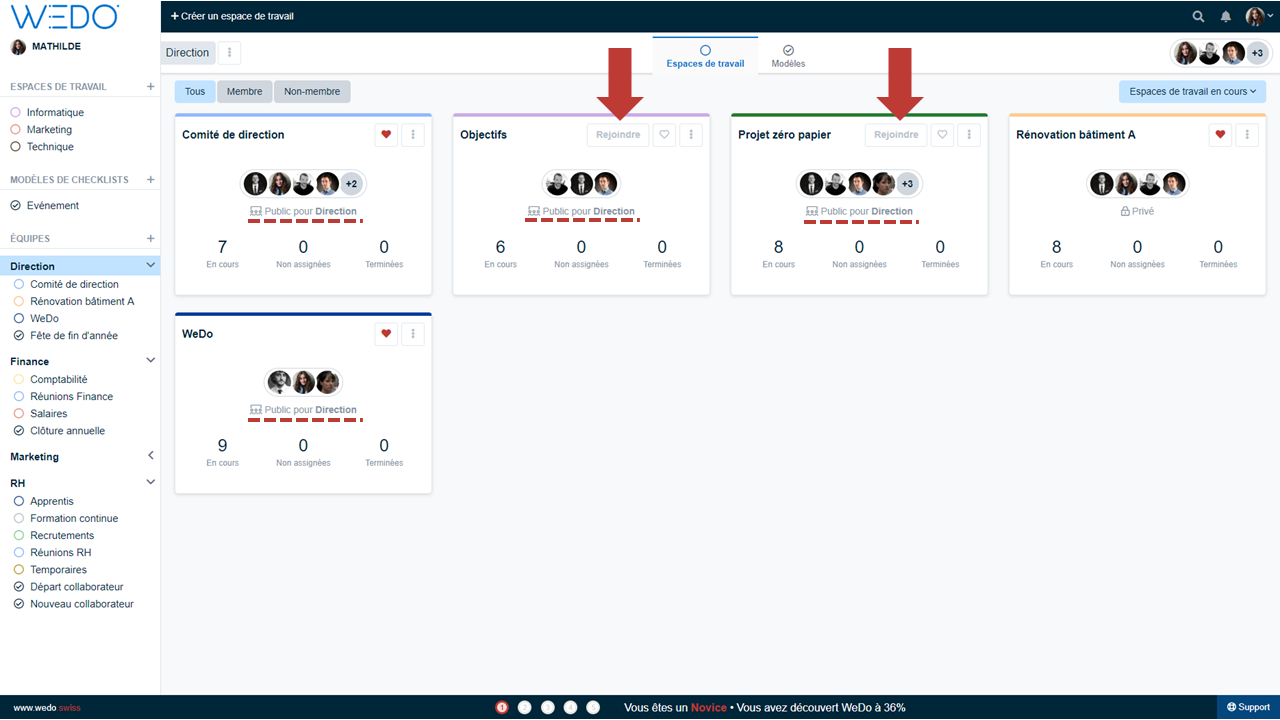
Private space
A private space is only visible to its members.
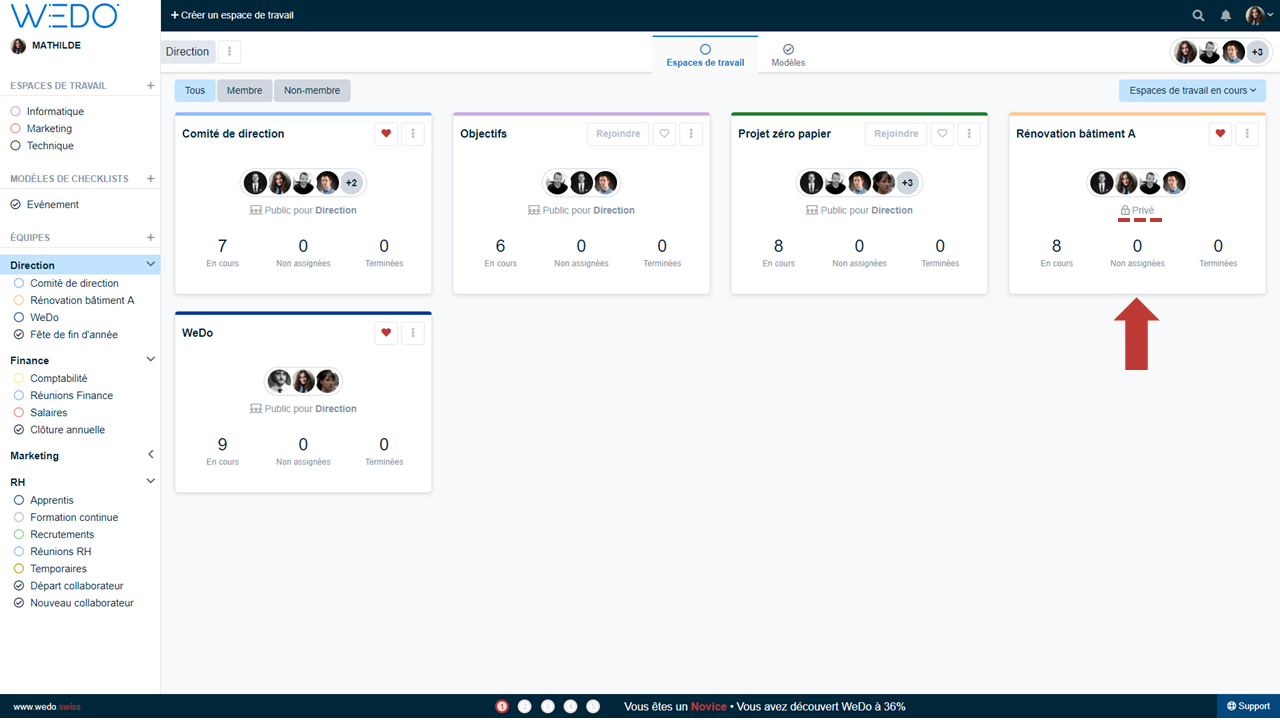
For more information, please consult the following article in the Help Center: Create a workspace.
Checklists templates
Confidentiality also applies to checklists templates linked to a team. Hence, you have the option to create public or private templates.
For more information, please consult the following article in the Help Center: Create a checklist template.
Review of access rights management in meetings
Other improvements in this new version: the distinction between meeting attendees and users who can access it.
The Access and Signature columns no longer appear in the list of meeting attendees. A button now allows you to access directly to the management of meeting access rights.
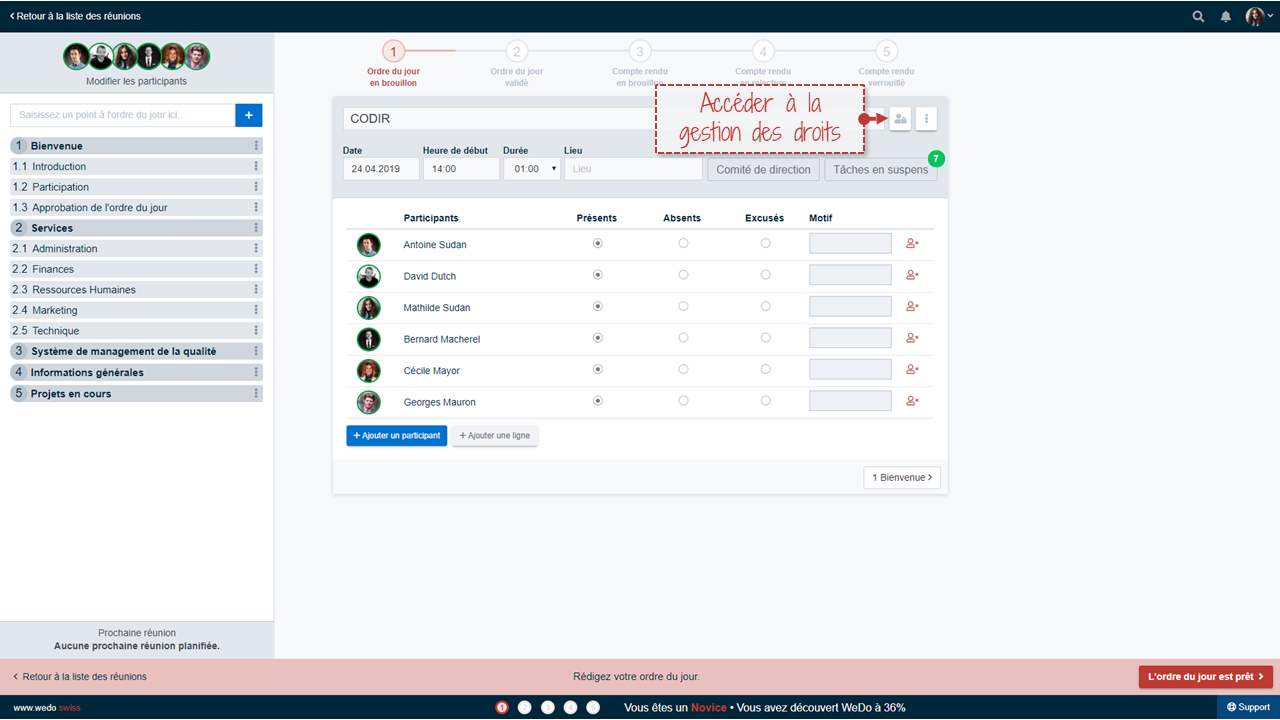
From this overview, it is possible to manage the rights of each attendee according to the usual procedure. This is also where the signature option should be checked if necessary
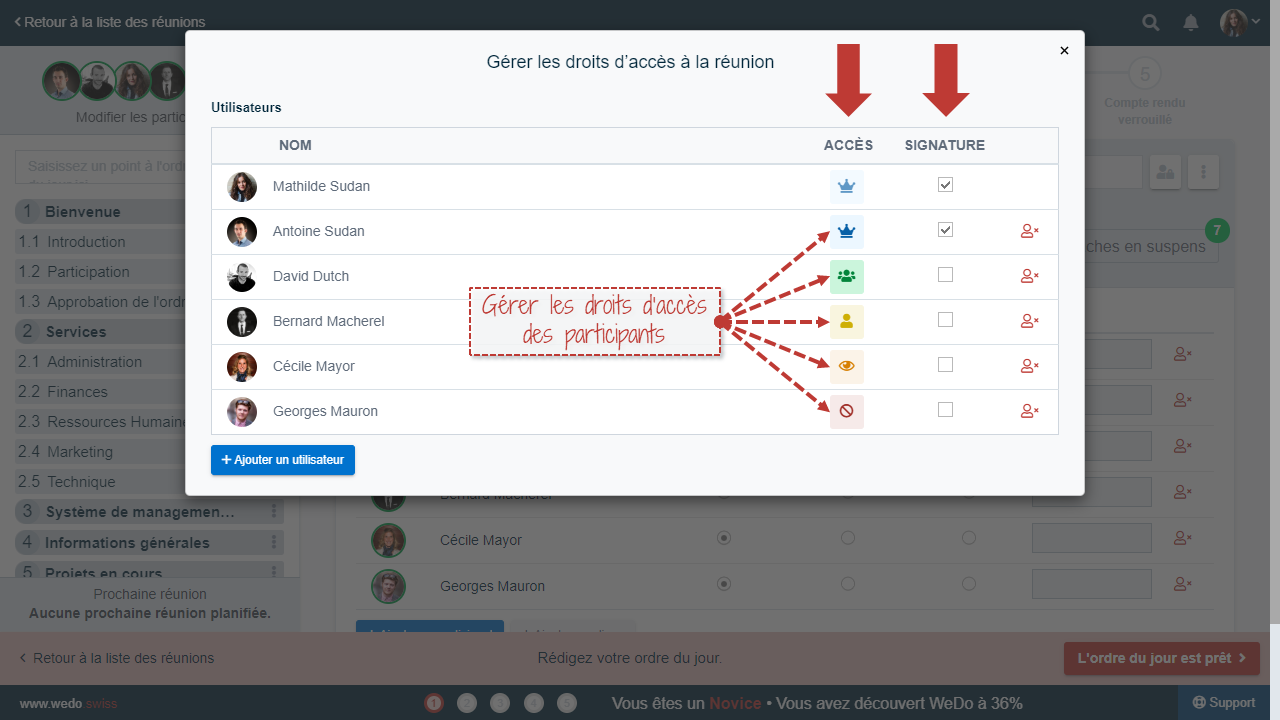
This access list also allows you to add other users and give them meeting access rights, even though they are not among the attendees.
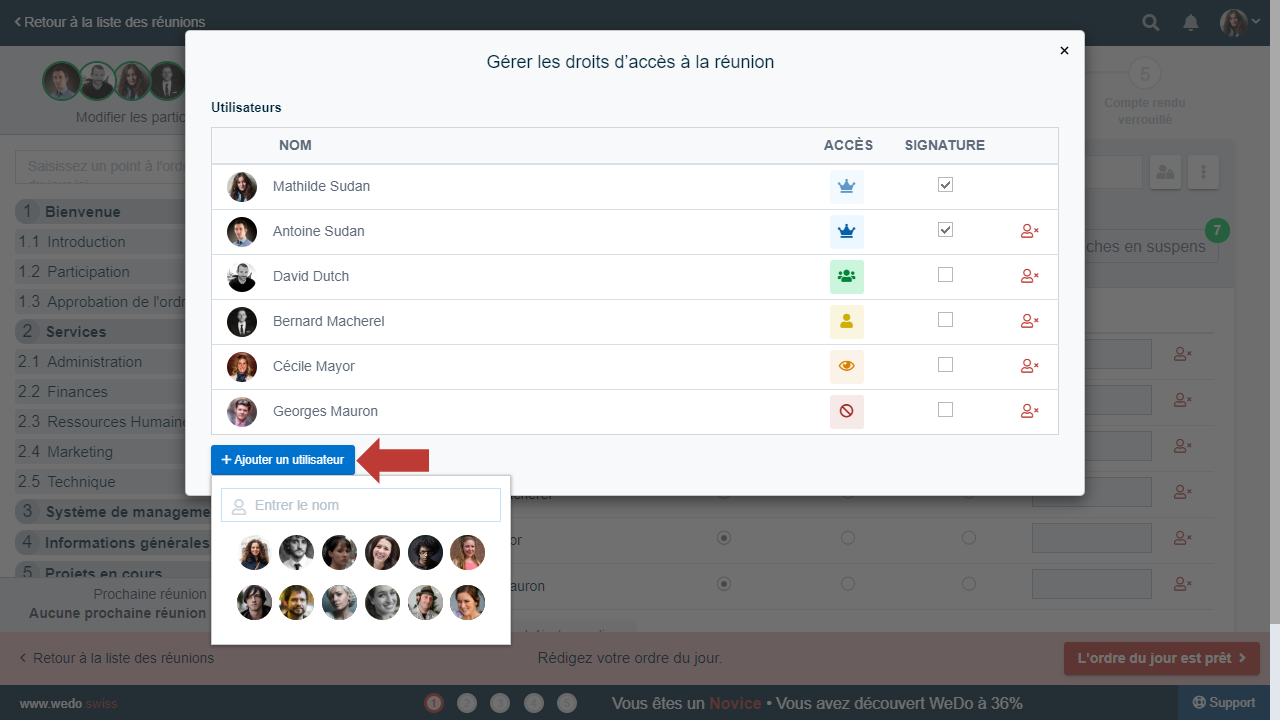
Other functionalities to discover in this version:
- Search through decisions made in meetings
- Sorting tasks according to scheduled dates
- Improved performance in the display of task lists
- A drop-down list to move from an organization to another when you are a member of several networks
- Display of the management of members in workspaces and checklists templates
- The design of maps representing workspaces and checklists templates
Further questions concerning teams? Please consult the articles in our Help Center!