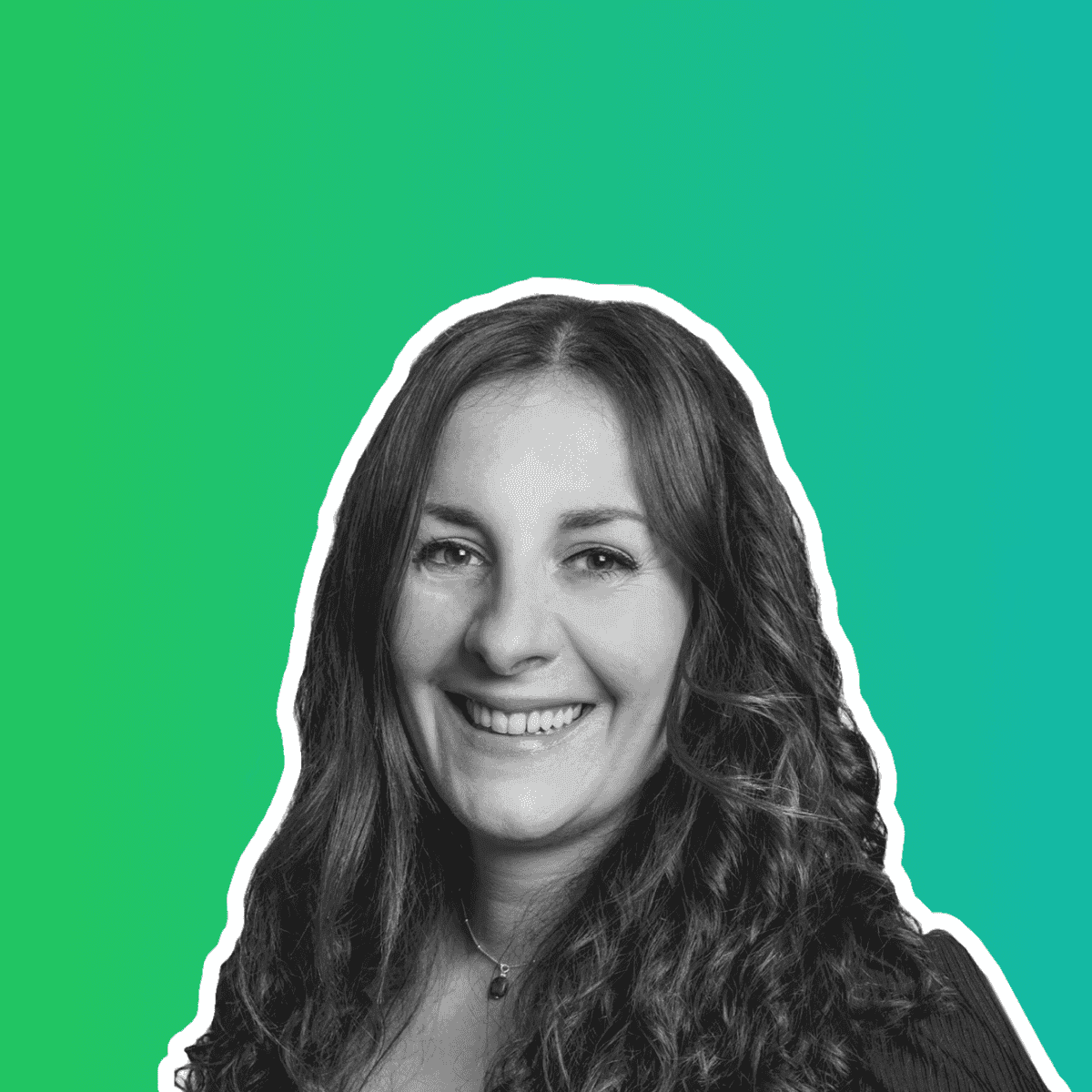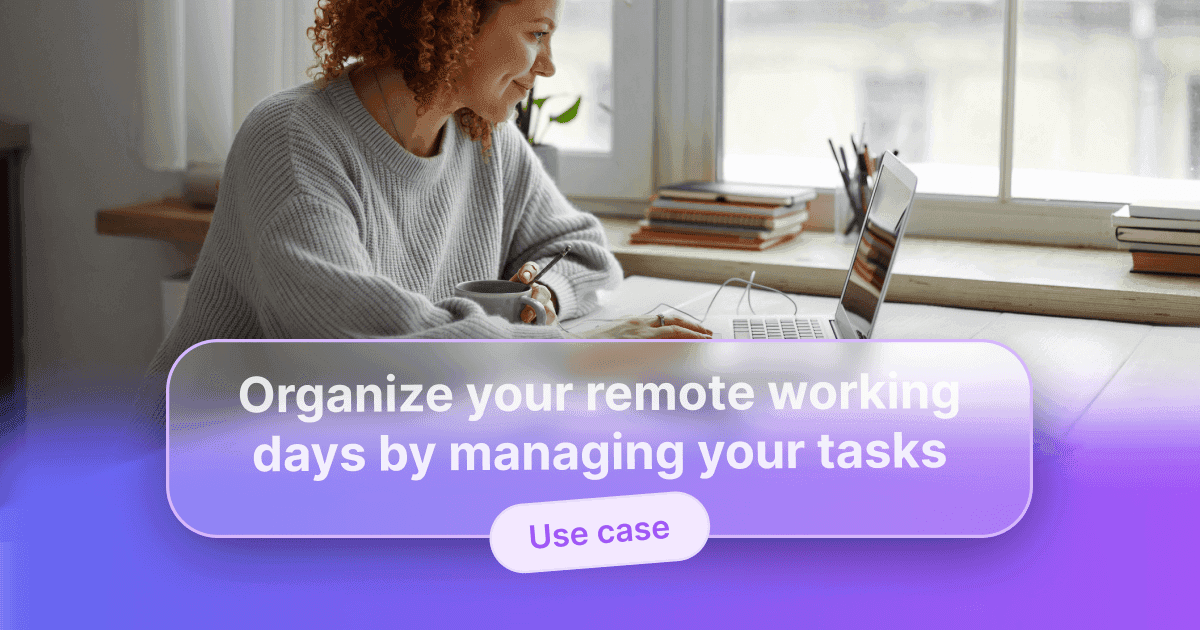Managing a project from A to Z with WEDO
What are the main features related to project management? With WEDO you can :
- Prepare agendas for project meetings,
- Write the minutes of your project meetings in real time,
- Distribute tasks and follow up on them from one meeting to the next,
- Share important project files with project members,
- Inform all your stakeholders about the project's progress,
- Keep a global overview of all ongoing projects.
Let's discover these different steps together in detail.
1. Create a workspace for the project
For each project, we advise you to create a specific workspace. WEDO also allows you to link your project to the team concerned. Through each workspace, you will find all the information you need to ensure the progress of your project.
A workspace is organized into 4 necessary tabs to manage your project:
- The Info tab: view the project's progress
- Meetings tab: find all the meetings organized within the framework of the project
- Tasks tab: track all tasks linked to the project
- Files tab: share important files related to the project
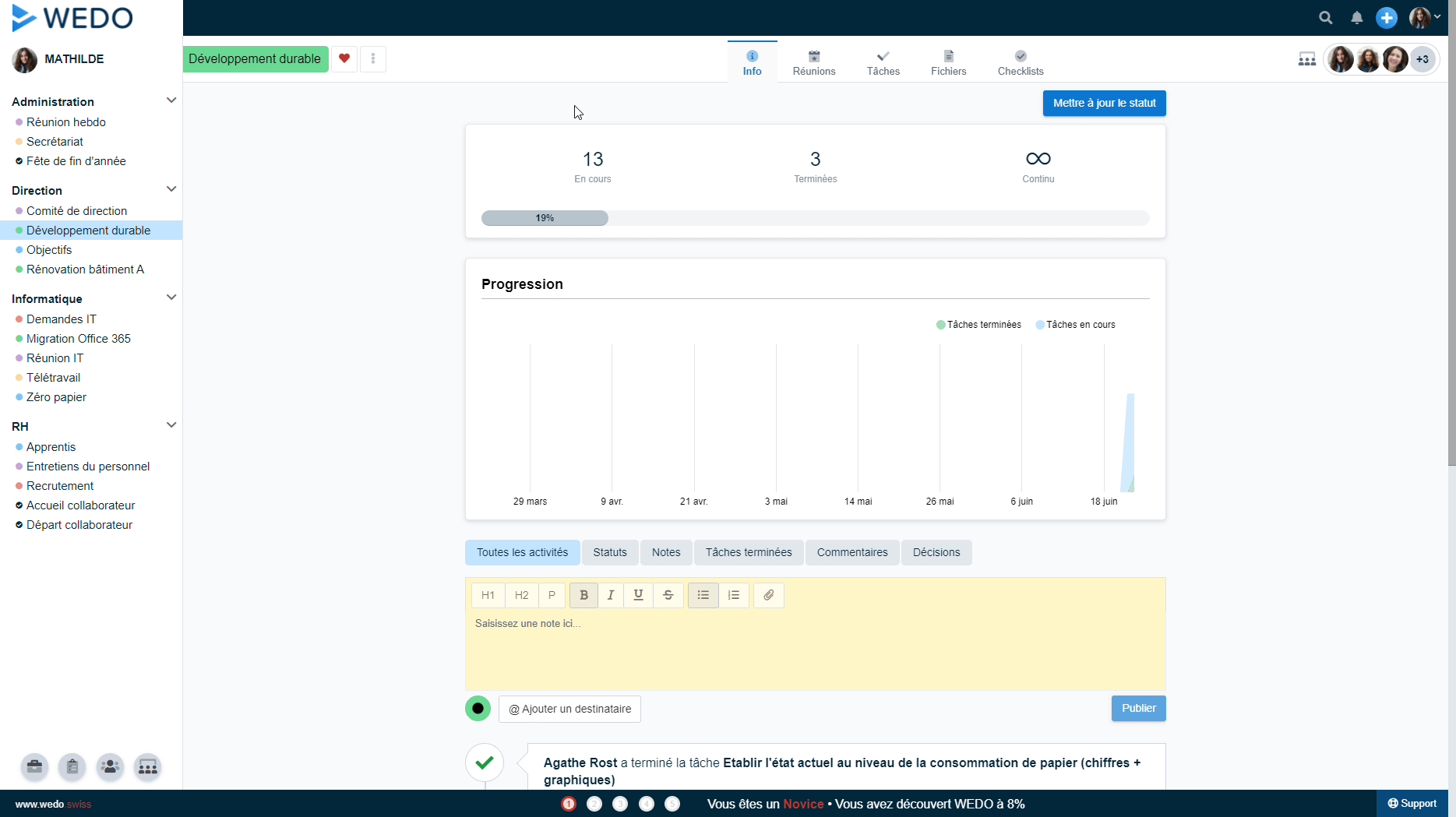
For the Sustainable Development project, I created a specific workspace by grouping the members concerned. For each project, you choose who can access the information in order to ensure the confidentiality of the data.
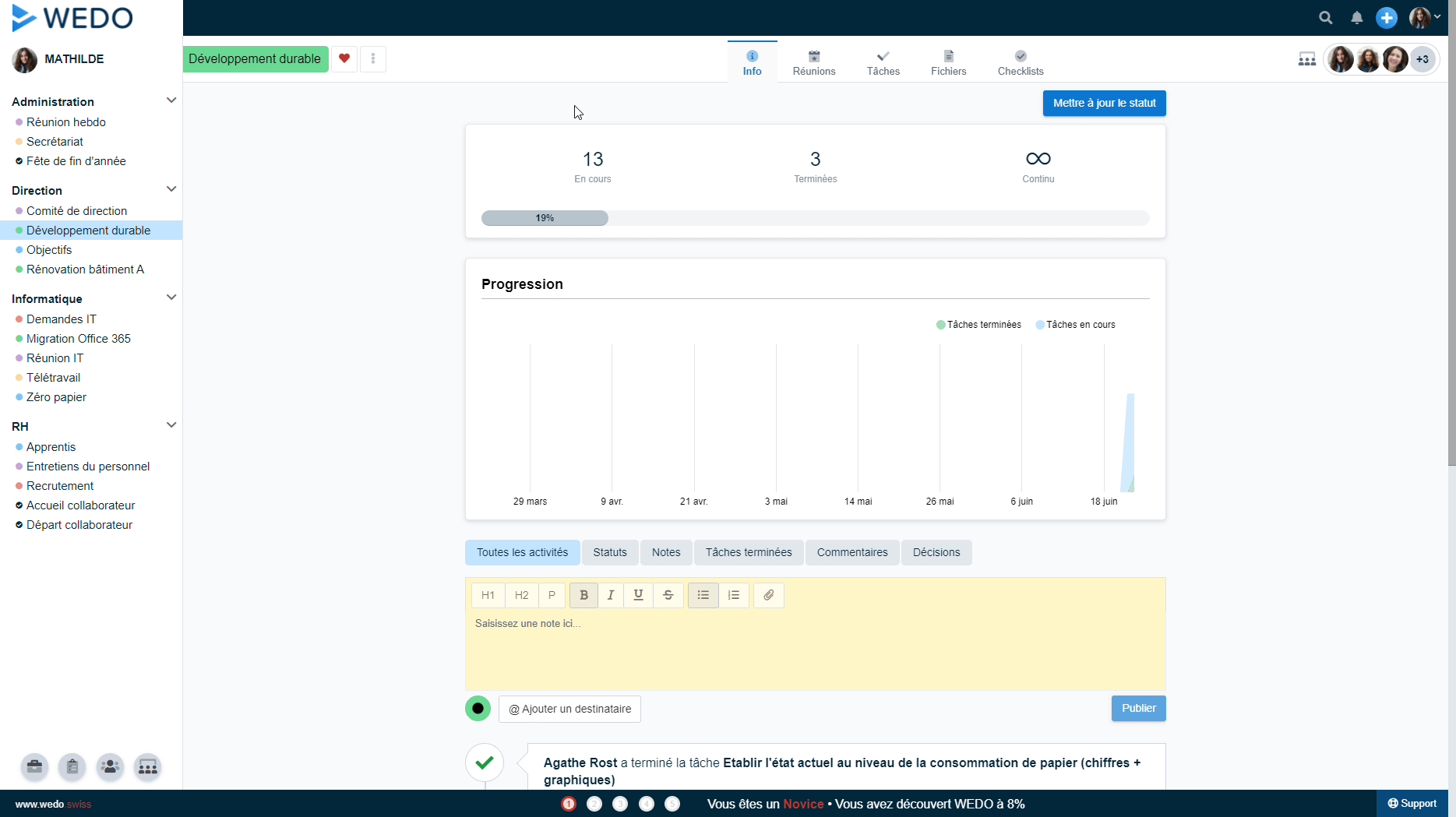
2. Manage Project Tasks
From the Tasks tab of the workspace, you can list the different tasks to be completed within the project. You can schedule them in time, define their priorities and, of course, assign them to the different project members. Tip: Use the magic wand that appears at the end of the section to carry out these actions in a few clicks on a task list.
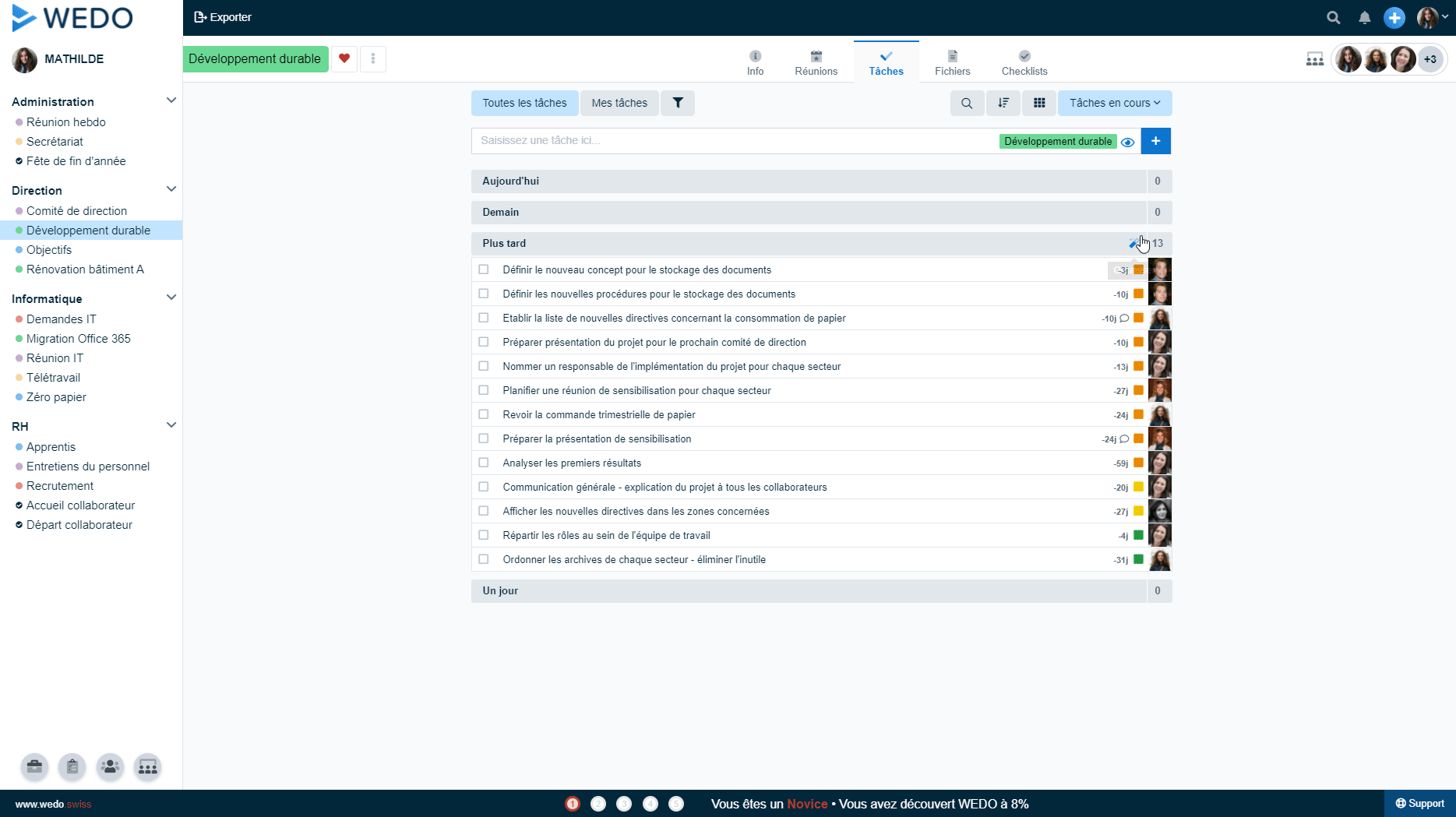
In the task details section, you can add additional information. For example: the planned date, a deadline, a file to attach or a comment you want to leave to the person in charge of it.
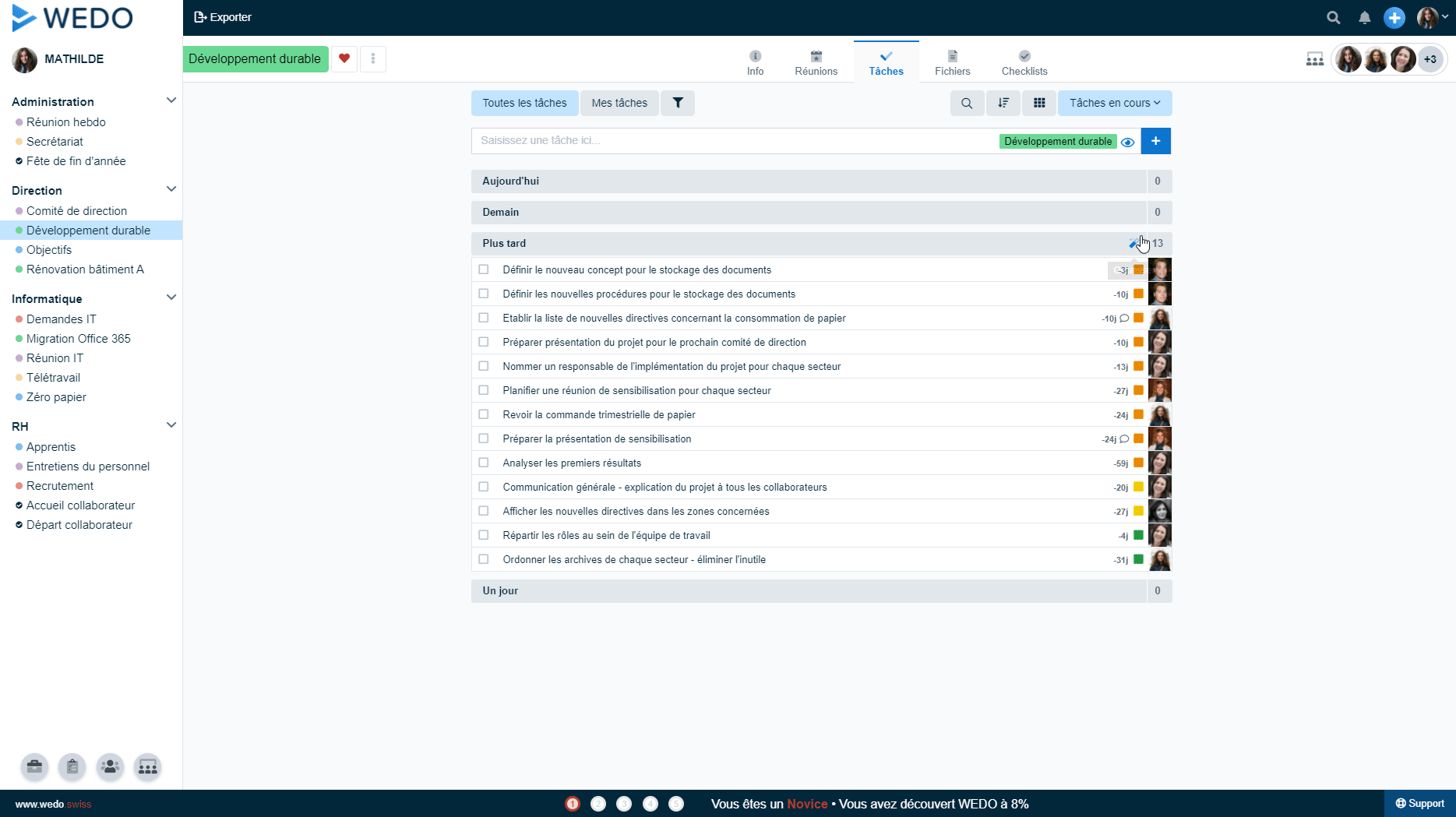
3. Create custom fields by project phase
In the context of a project, it is possible that the fields proposed by default in the details panel are not enough for you. This is why we have developed a feature called Custom Fields. It is now possible to add fields in the task details area, for example: the duration of the task, a progress status, a progress percentage etc. The possibilities are endless! Each organization can therefore create custom fields according to its own criteria and needs.
Here, my Sustainable Development project is divided into 4 phases: Pre-project, Launch, Development and Communication. I have therefore created a custom field of the type "drop-down list" by adding the phases of my project in the options to choose from.
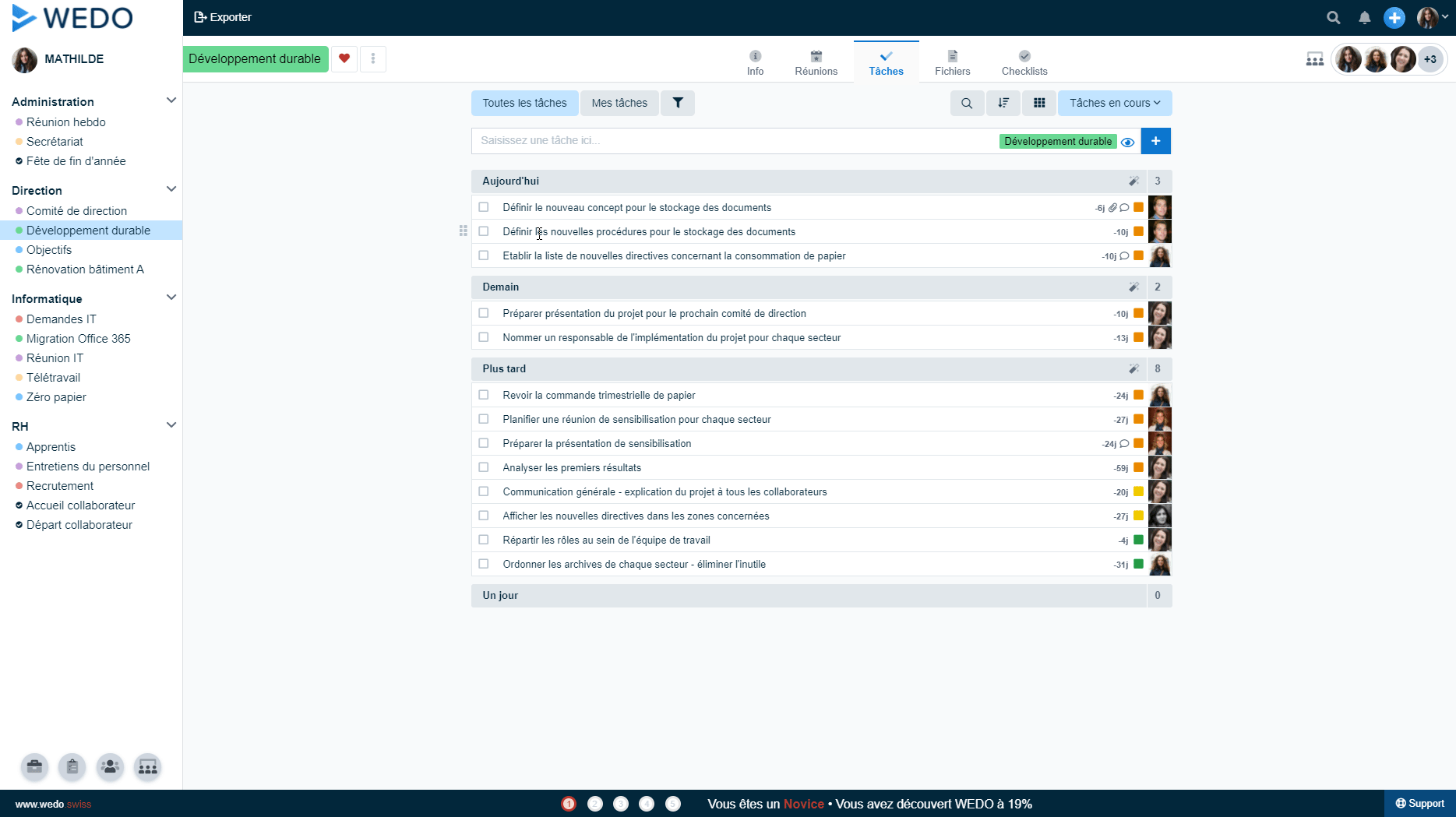
These fields and their options are created from the network settings and can be applied to all tasks or only activated for tasks in a specific workspace/project. Note that at this time, only the administrators of your network are allowed to create custom fields via the network settings.
Another use case: I could Add a custom field of type Number in order to be able to enter the Duration in minutes of each task. For better readability, choose an icon to illustrate this field in the details panel.
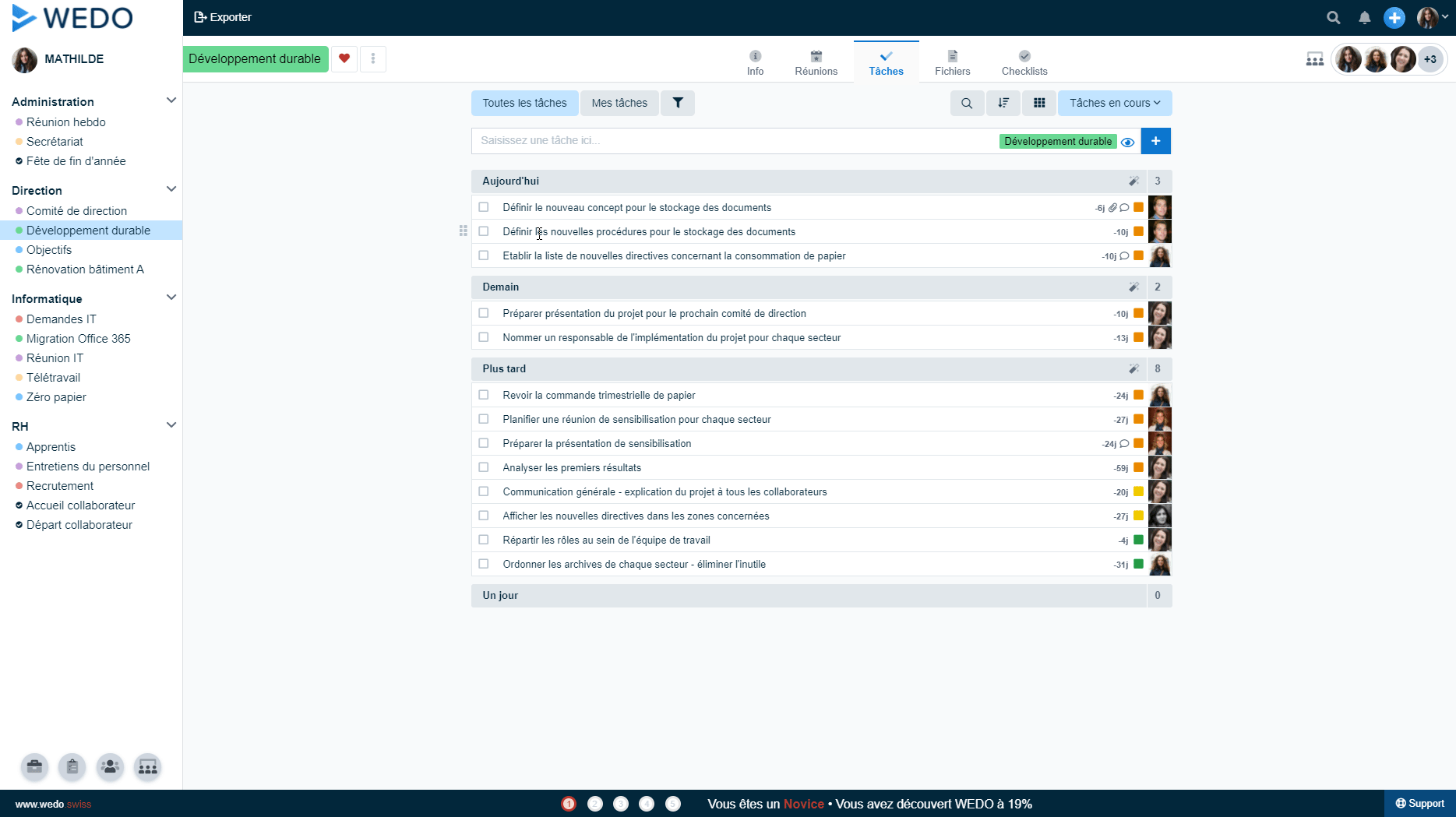
If I go back to my Sustainable Development project, I can now add the Duration in minutes for each task.
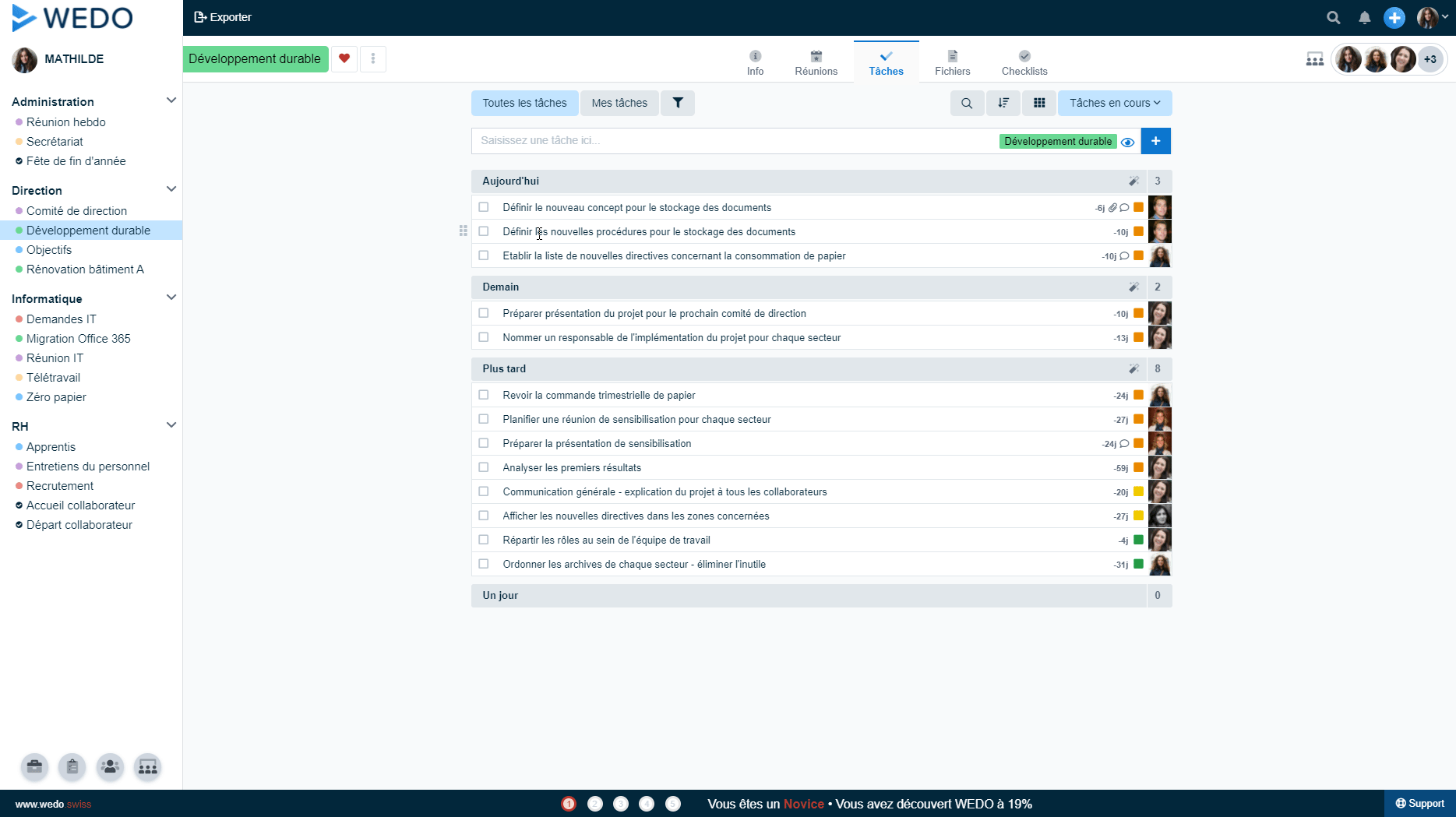
4. Sort the project's tasks
WEDO is very flexible in terms of displaying tasks, by offering many alternatives to select from according to your needs. For example, you can sort the tasks By deadline, By user and even by Project phase thanks to our previously created custom field.
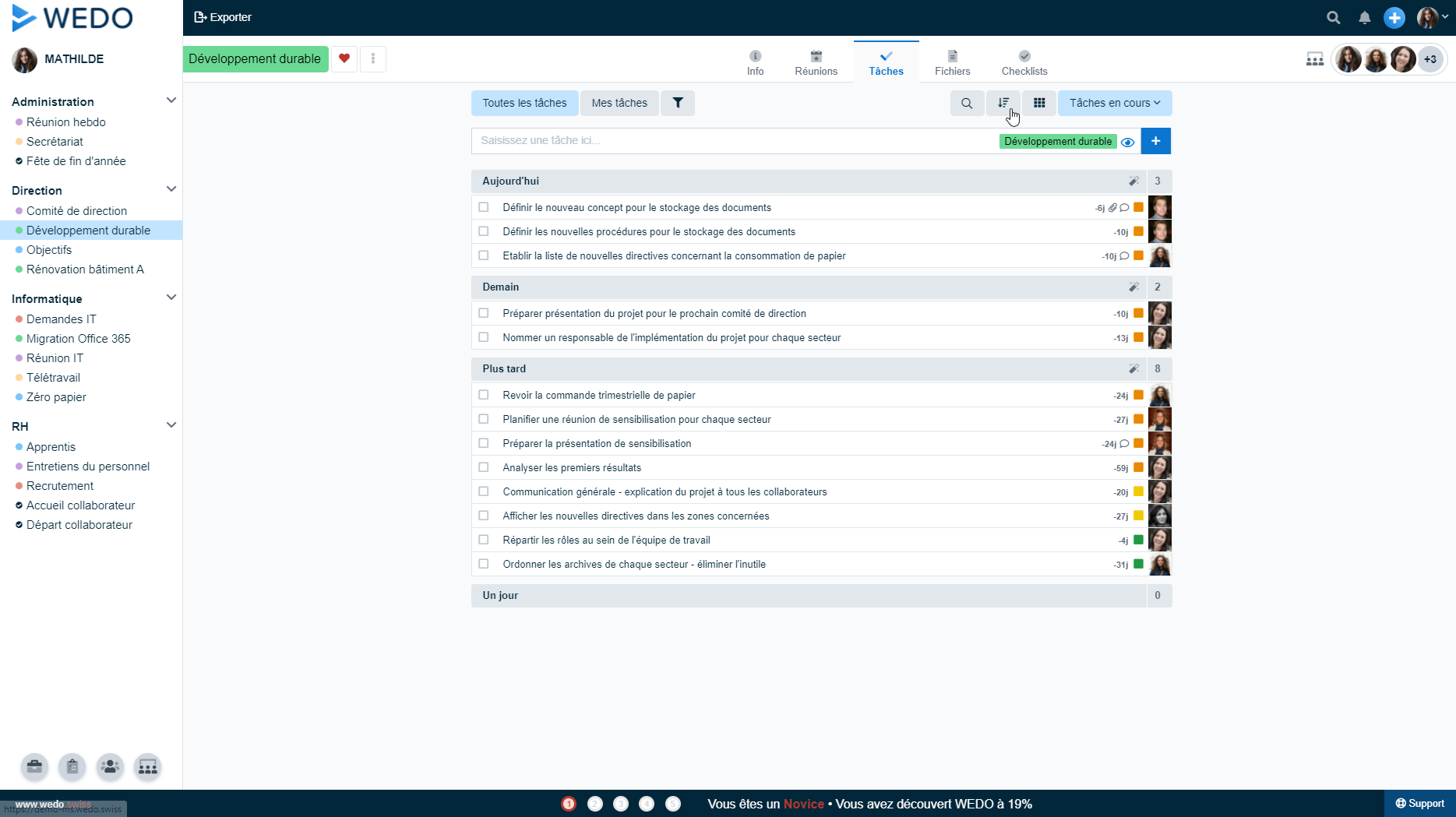
All tasks in WEDO can be displayed in List view or in Kanban view. The latter allows us to visualize the tasks in the form of cards organized according to the project phases. It is then very easy to see who is doing what and for what deadline!
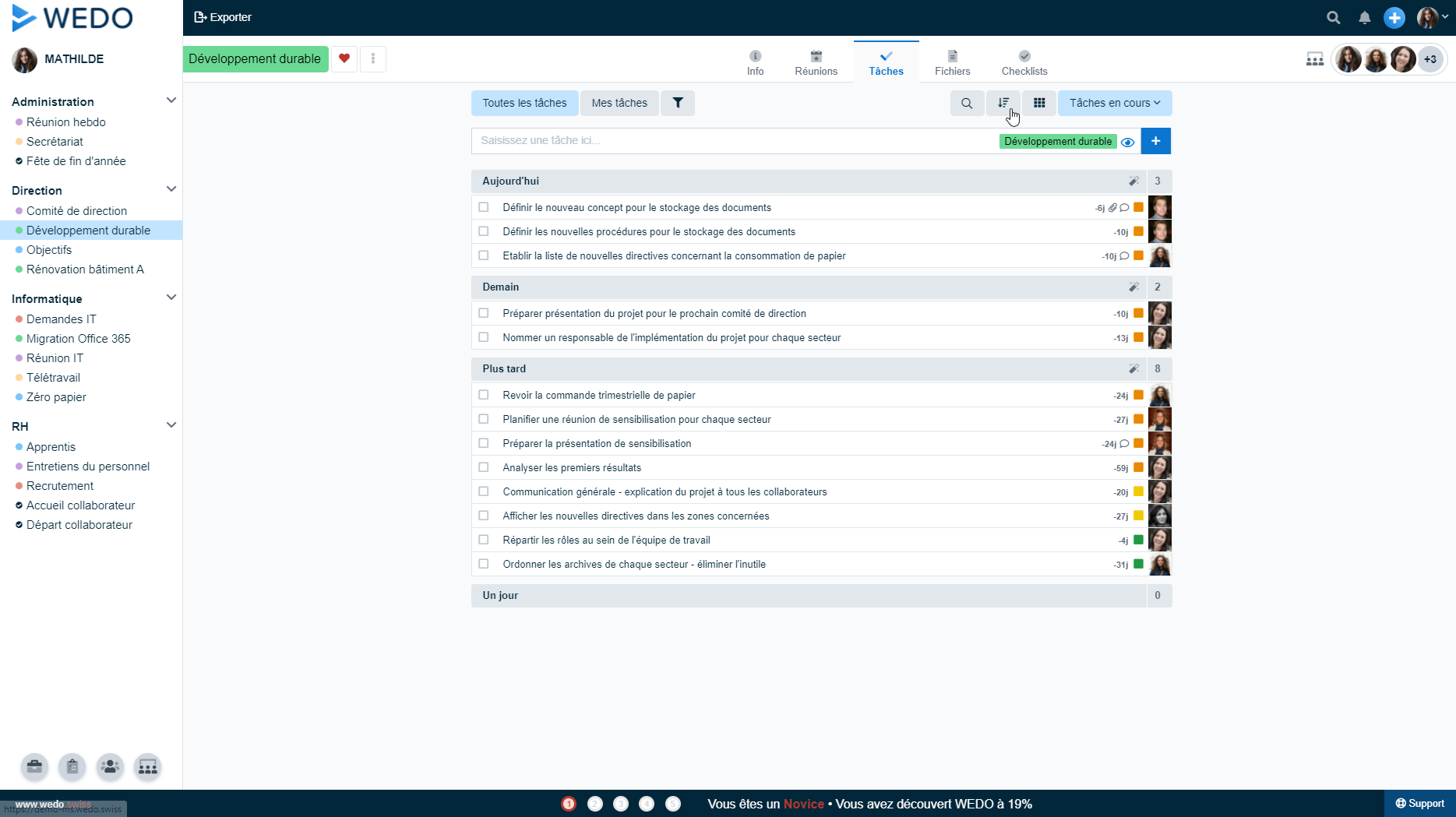
5. Add a project status
In each workspace, you have the possibility to add a status. But what are the use cases for this feature? Here are some ideas...
The status of a workspace allows you to inform the members of the project about :
- The launch of the project,
- A detected risk (concerning resources or logistics for example),
- A possible delay (due to unexpected or an overload of work),
- Or more generally, important information during the project.
The use of statuses throughout the evolution of your project will give you a history of important events visible in the activity flow.
In my Sustainable Development project, I want to inform participants about the Launch phase. From the Info tab, by clicking on Update Status, I can determine if the project is ON TRACK, AT RISK or OFF TRACK. I can also choose the Start date and the Deadline date for the project.
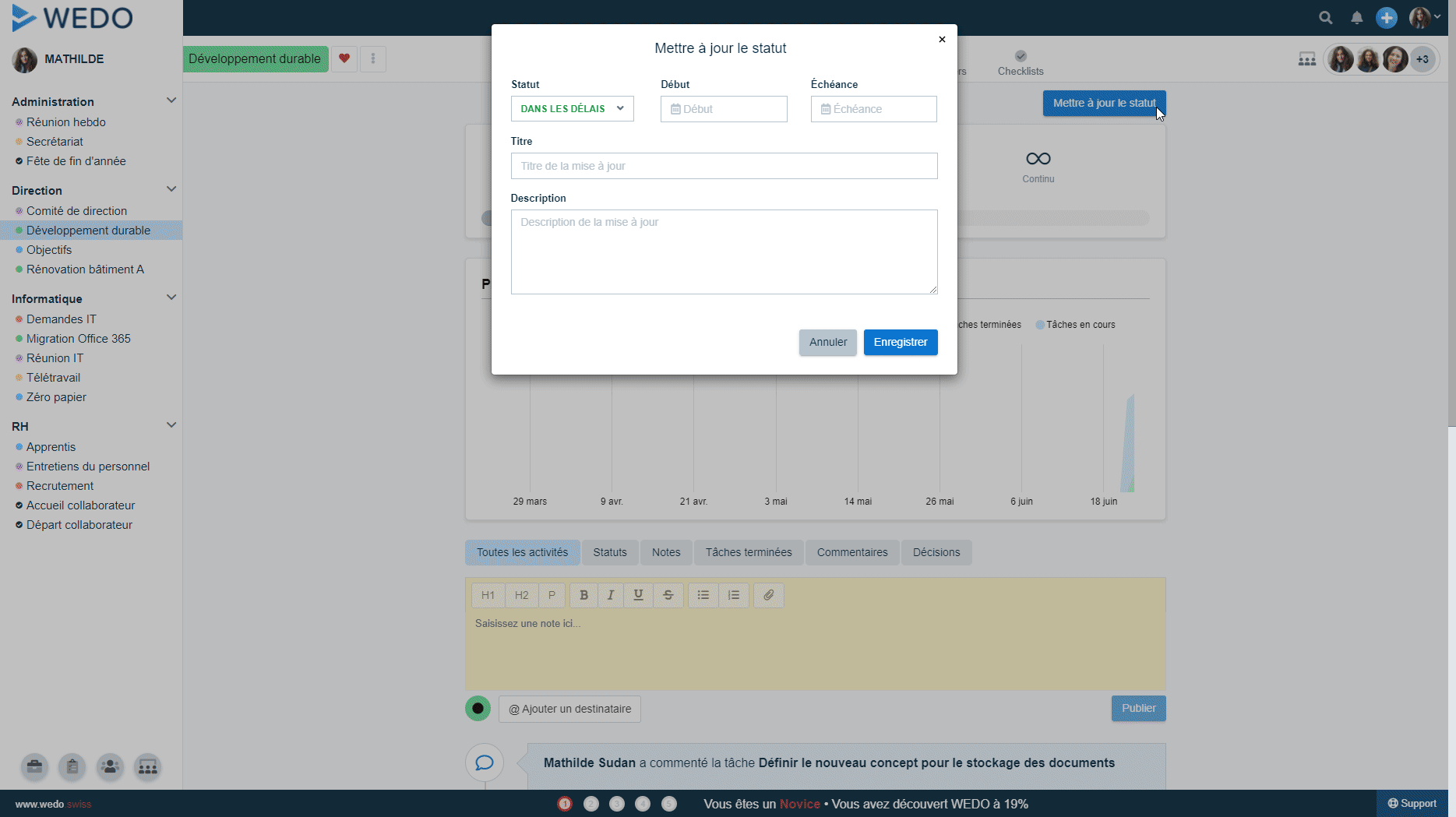
To summarize:
- The Project Status will be visible at the top left next to the project title,
- The latest status will be visible at the very top in the Info tab,
- And finally, the history of the last statuses is visible in the activity stream.
Statutes are a simple and efficient way to inform members about the progress of your project.
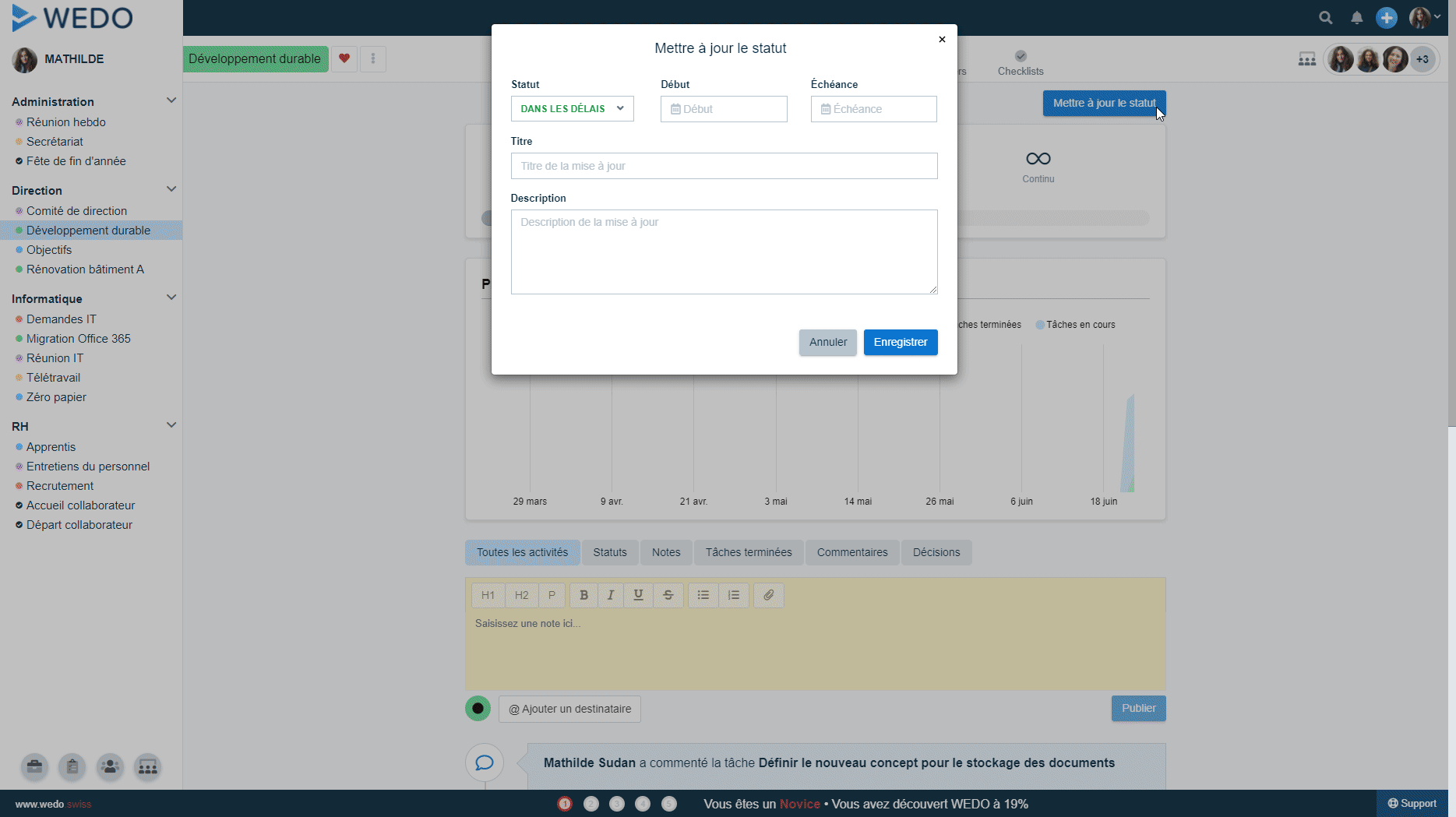
6. Organize project meetings
For the Sustainable Development project, the first project kick-off meeting has already taken place. In the Meetings tab, I find the minutes of this first meeting. Here is the agenda we created with the minutes which contains: information, decisions and tasks distributed among the project members.
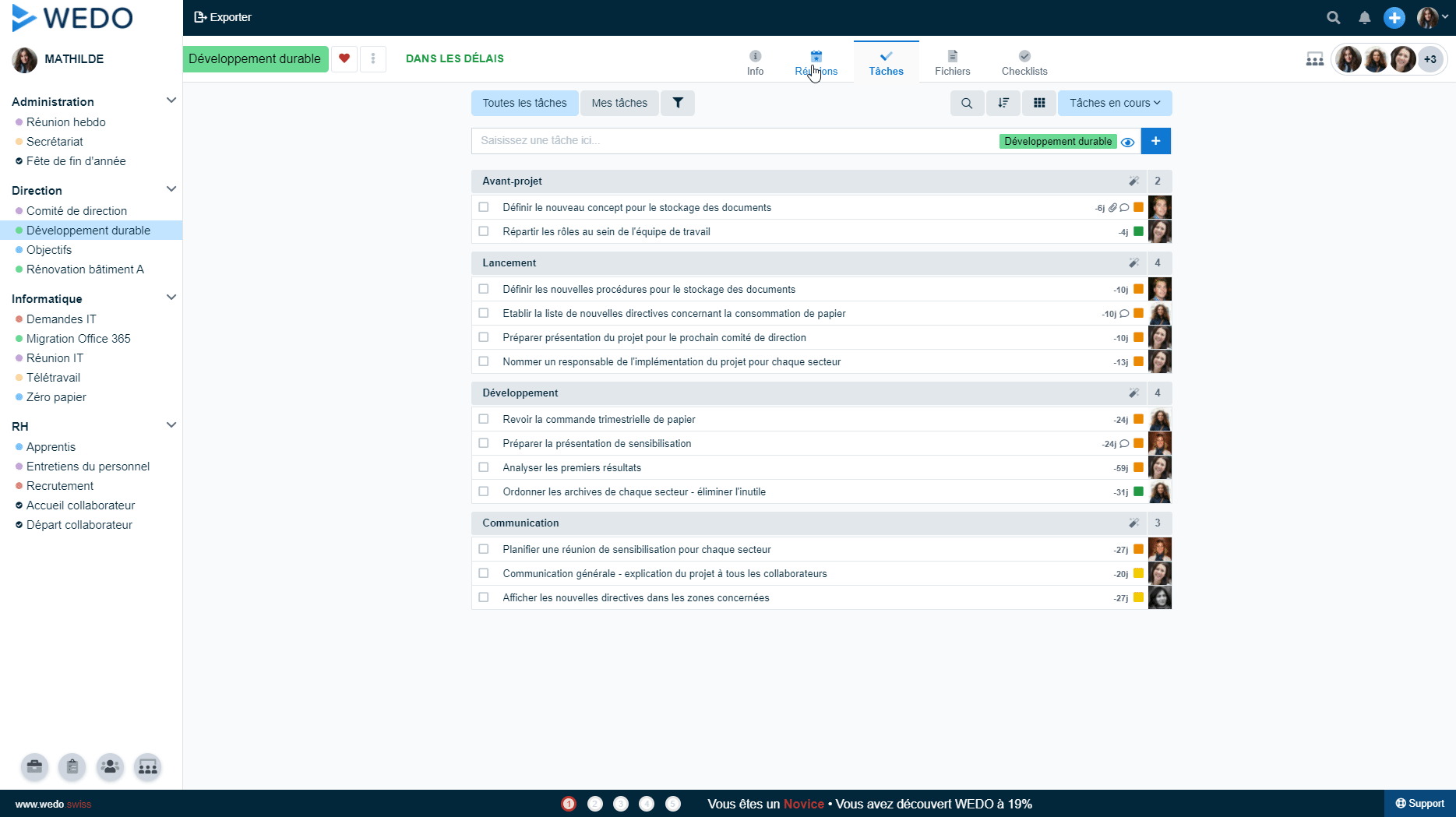
Today we are participating in the second meeting of this project for which we already have a validated agenda. As we start the meeting, we notice that the three tasks that were under Agathe's responsibility are now completed. It is very easy to follow the progress of the tasks from one meeting to the next!
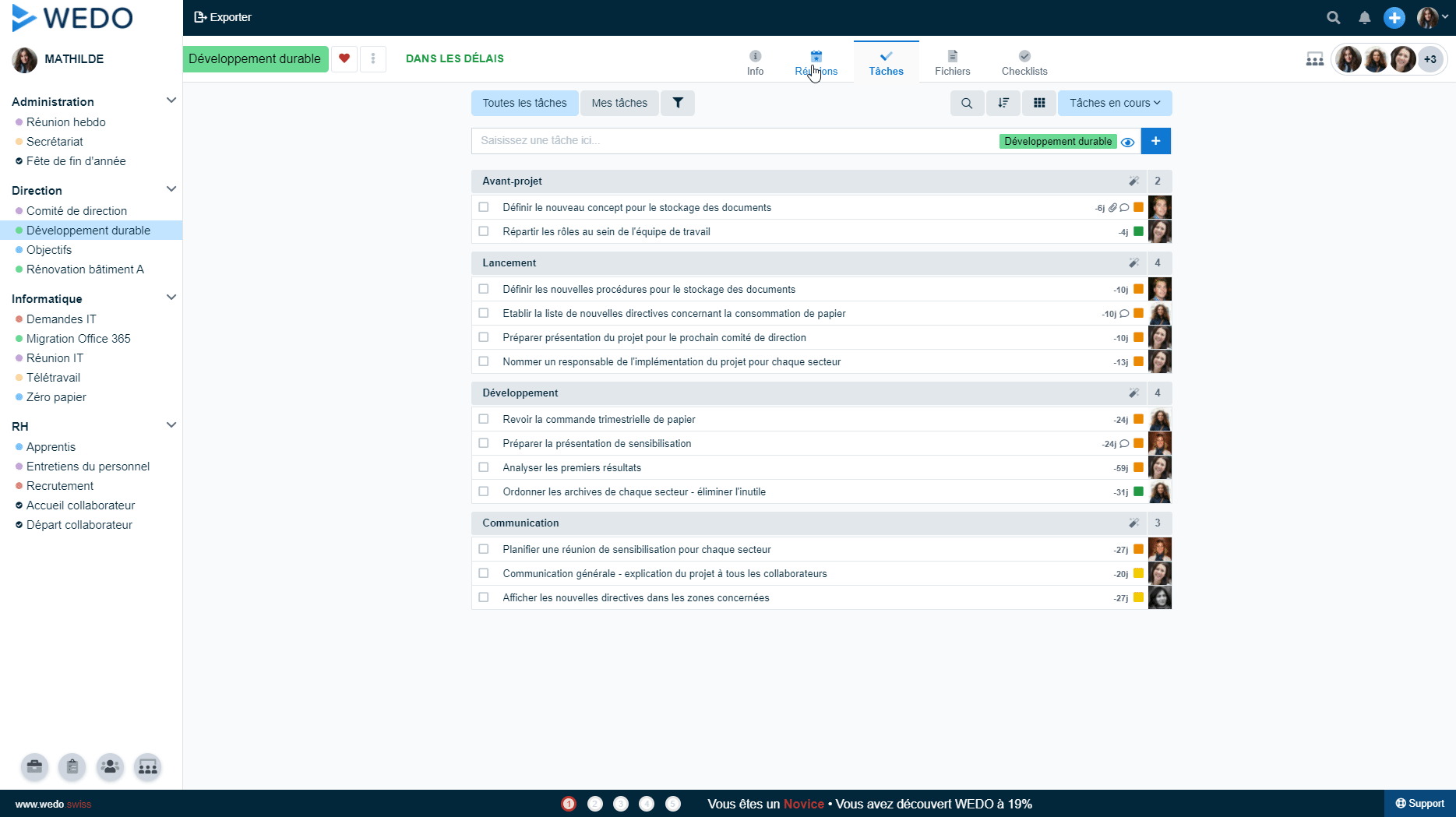
At the end of the meeting, we can close the meeting so that WEDO can generate a minutes that can be accessed instantly.
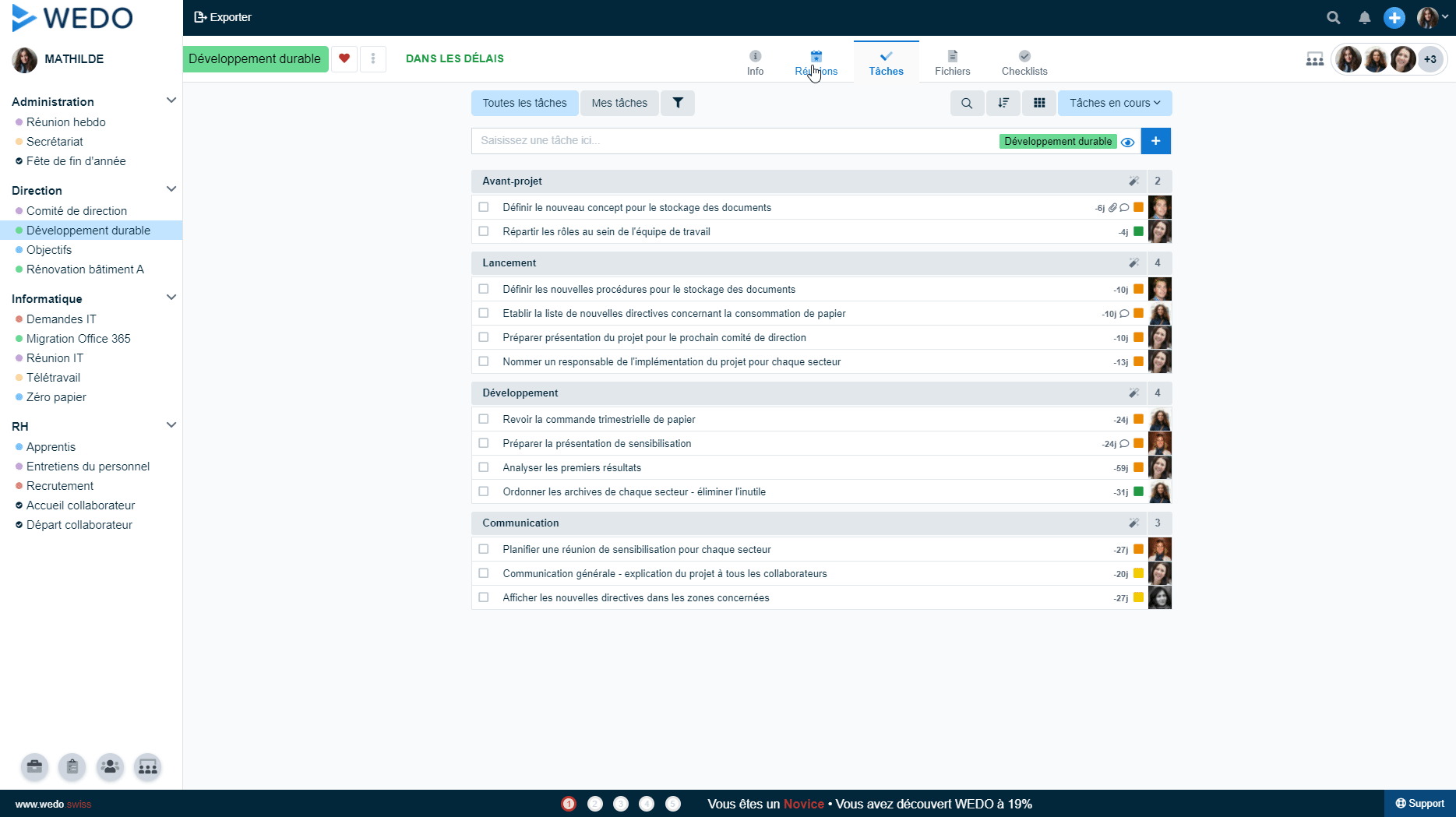
In the Meetings tab of the Sustainable Development workspace, you will find all the minutes of the meetings held to ensure the smooth running of your project.
7. Share files with project members
To ensure smooth collaboration and to provide your team with the necessary documents, you can share files within your project. Important project files are visible in the Files tab of the workspace. Here, we find, for example, the Risk Matrix document that was discussed during the first meeting.
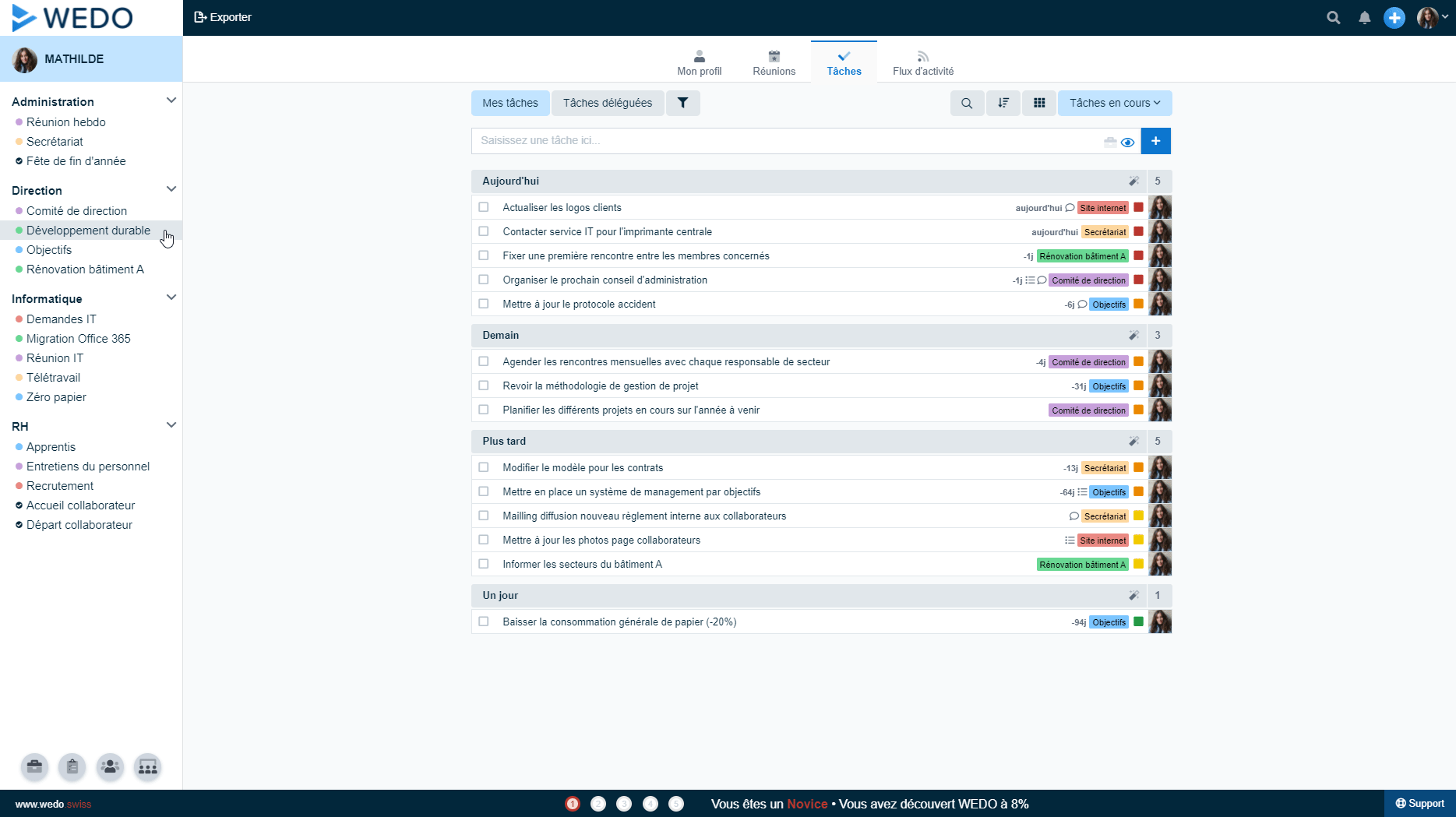
Note that you can also upload files to be shared with members directly from the tab. WEDO's secure infrastructure offers you a safe solution for sharing files with different stakeholders.
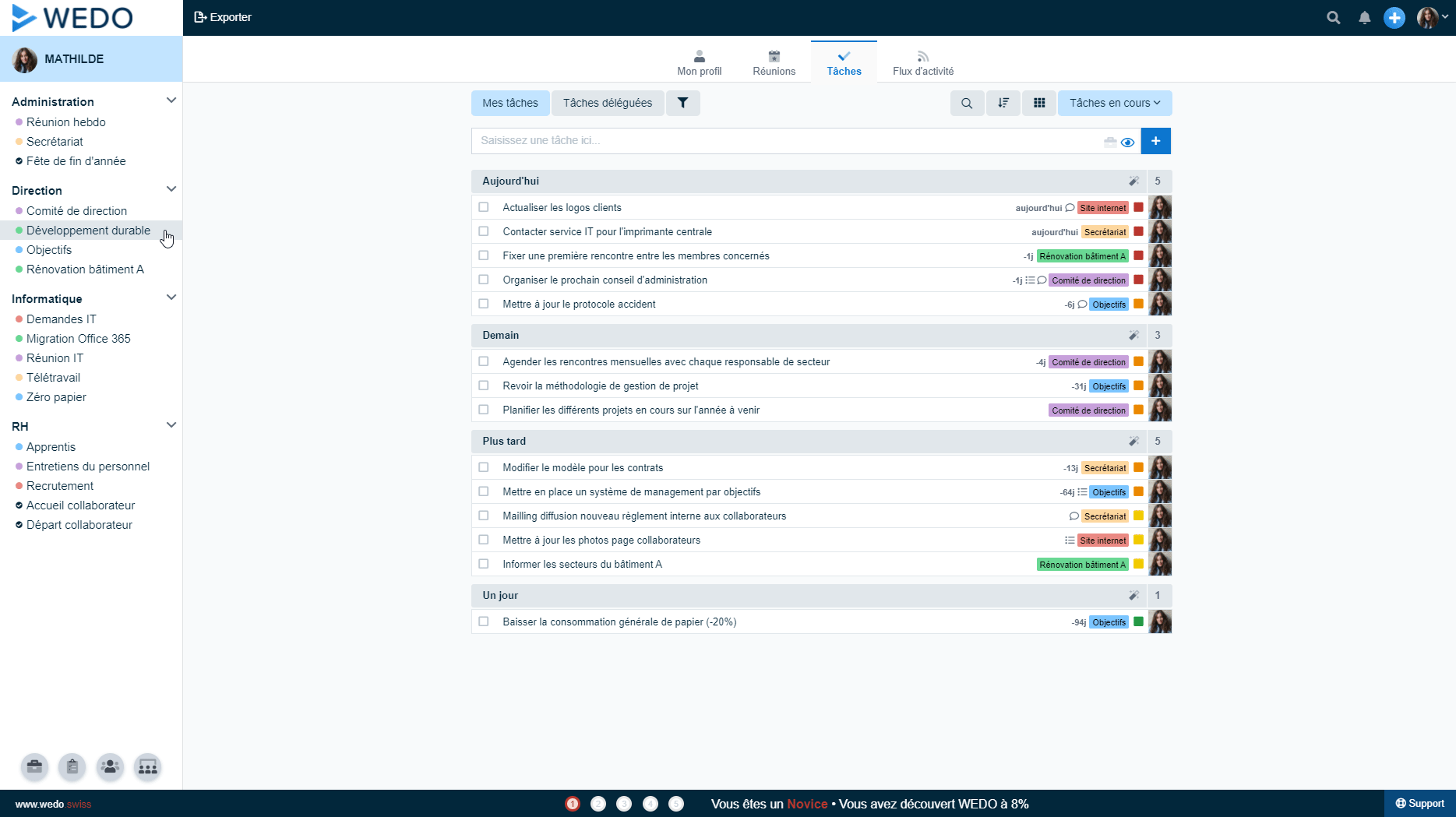
8. Keep an eye on all projects in progress
Thanks to WEDO, you can get a global view of the different projects in progress. For example, if I want to follow the progress of the Management team's projects, I can do so in a few clicks. I can see that my Sustainable Development project is ON TIME and that its progress is 25%.
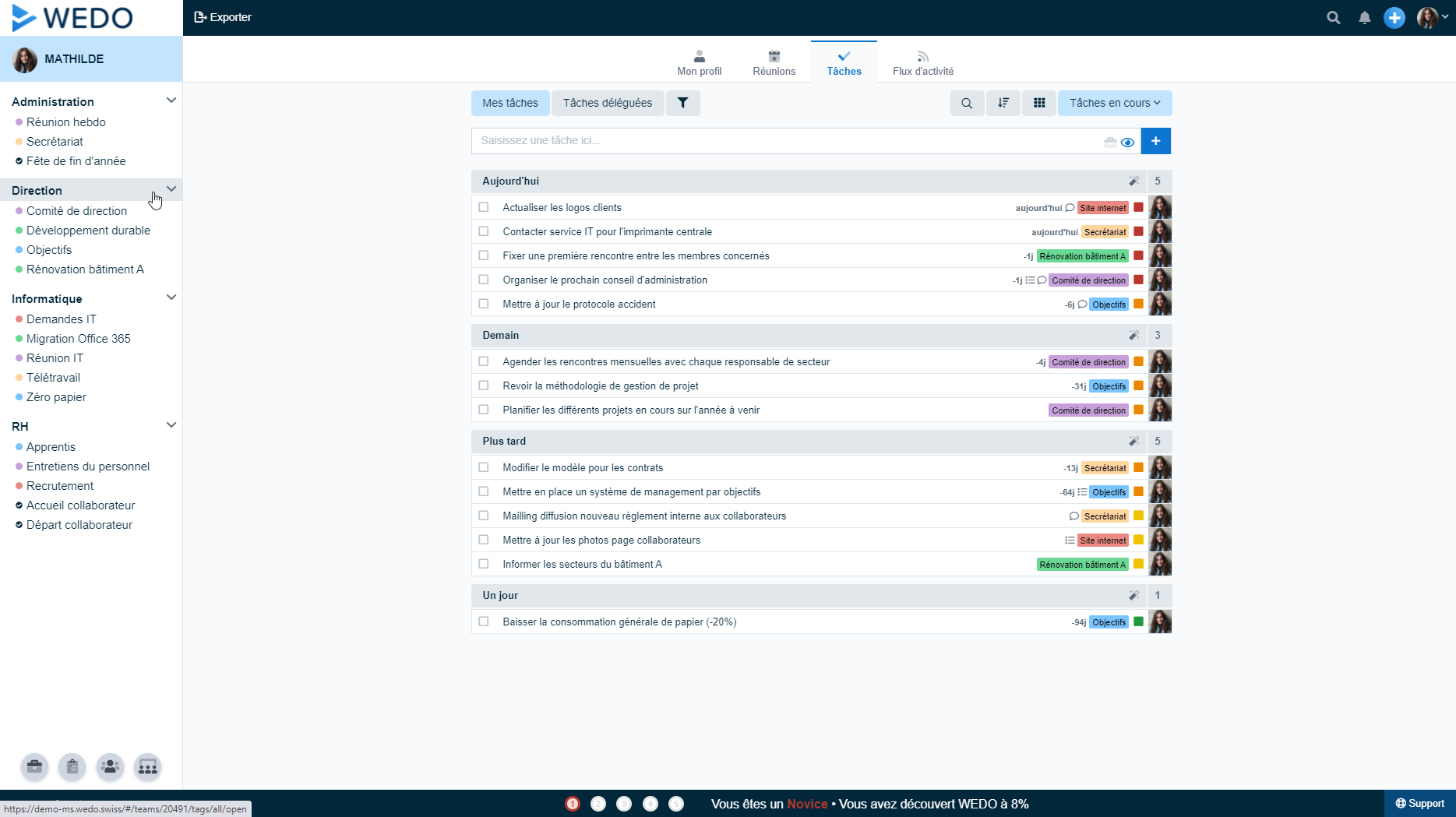
The same goes for the Informatics team. I can see all their current projects. In this case, I see that there are three projects in progress with different statuses. Here, the Office 365 Migration project is overdue and needs urgent discussion between managers.
From the list view, note that it is possible to sort projects by name, status, progress or due date.
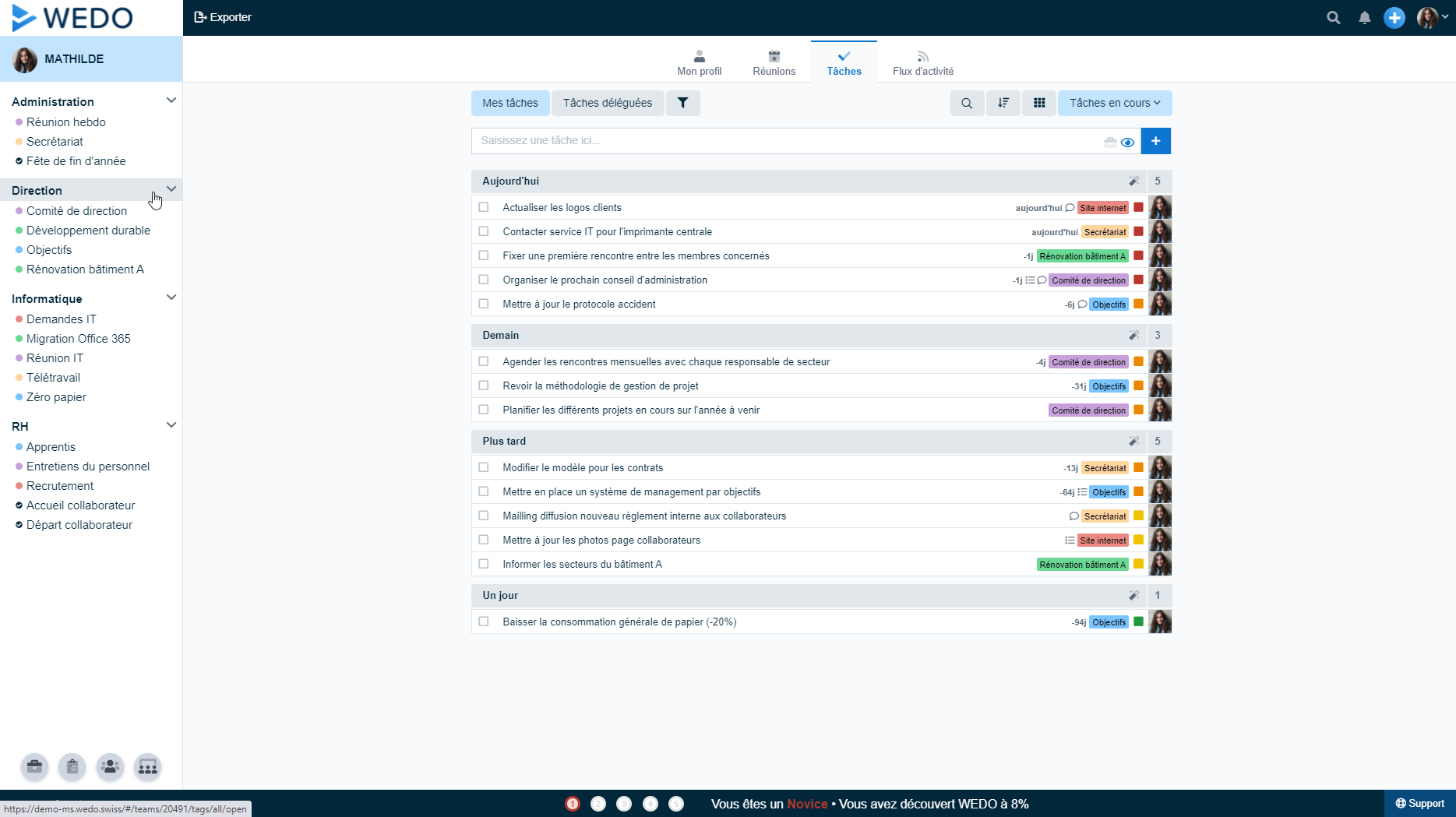
For your information, workspaces that are not projects are identified as continuous workspaces and are distinguished by a gray progress bar. This global view allows you to keep an eye on all the projects in progress and to quickly see their status.
Simple and efficient project management with WEDO
Through these different examples and use cases, we have shown you how WEDO allows you to easily manage different projects and how to ensure an efficient follow-up or the achievement of set objectives. Our collaborative tool is constantly progressing and other developments are already planned. However, right now, you are performing the basics of project management, namely:
- Share information with project members,
- Distribute responsibilities in the form of tasks,
- Allowing everyone to know how the project is progressing,
- Keep a global view on the projects in progress within your company.
Your organization is already working with WEDO and you want to implement an efficient project management? Discover the Projects collection in our help center!